تحديث 2024 أبريل: توقف عن تلقي رسائل الخطأ وإبطاء نظامك باستخدام أداة التحسين الخاصة بنا. احصل عليه الآن من الرابط التالي
- تحميل وتثبيت أداة الإصلاح هنا.
- دعها تفحص جهاز الكمبيوتر الخاص بك.
- الأداة بعد ذلك إصلاح جهاز الكمبيوتر الخاص بك.
إذا تم تثبيت Skype على جهاز الكمبيوتر الخاص بك ، يمكنك الدردشة مع أصدقائك عبر الفيديو أو الرسائل الفورية ، ولكن إذا لم يعمل الصوت بشكل صحيح ، فقد يكون من الصعب الاتصال. يوصيك Skype أنت والشخص الذي تحاول التحدث به للتأكد من أنك تستخدم أحدث إصدار من البرنامج. بالإضافة إلى ذلك ، يمكن أن يتسبب الاتصال البطيء بالإنترنت في حدوث مشكلات. يتطلب Skype حدًا أدنى لعرض النطاق الترددي يبلغ 128 كيلو بت في الثانية لمكالمات الفيديو. اتصل أيضًا بـ Skype على جهاز الكمبيوتر الخاص بك وجرب بعض الخطوات الأساسية لاستكشاف الأخطاء وإصلاحها.
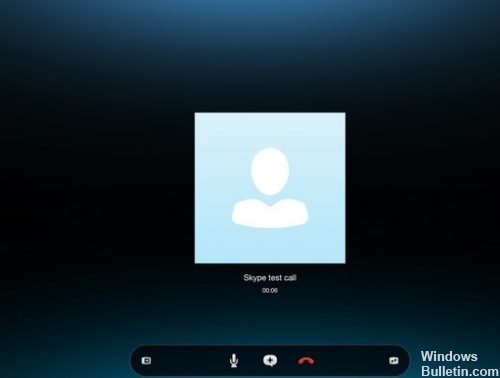
صوت Skype لا يعمل على Windows 10 ، كيف يمكنني إصلاحه؟
Skype تطبيق ممتاز ، لكن العديد من المستخدمين قاموا بالإبلاغ مشاكل الصوت مع سكايب.
تحقق من إعدادات الصوت في Skype

إذا كان ميكروفون Skype الخاص بك لا يعمل ، فيمكنك اختبار الميكروفون (ومكبرات الصوت) في قسم إعدادات الصوت. افتح نافذة الخيارات في Skype بالنقر فوق أدوات> خيارات.
لاختبار الميكروفون ، تحدث إليه. يجب أن ترى شريط الصوت الأخضر أسفل الميكروفون يتحرك أثناء التحدث.
تحديث أبريل 2024:
يمكنك الآن منع مشاكل الكمبيوتر باستخدام هذه الأداة ، مثل حمايتك من فقدان الملفات والبرامج الضارة. بالإضافة إلى أنها طريقة رائعة لتحسين جهاز الكمبيوتر الخاص بك لتحقيق أقصى أداء. يعمل البرنامج على إصلاح الأخطاء الشائعة التي قد تحدث على أنظمة Windows بسهولة - لا حاجة لساعات من استكشاف الأخطاء وإصلاحها عندما يكون لديك الحل الأمثل في متناول يدك:
- الخطوة 1: تنزيل أداة إصلاح أجهزة الكمبيوتر ومحسنها (Windows 10 ، 8 ، 7 ، XP ، Vista - Microsoft Gold Certified).
- الخطوة 2: انقر فوق "بدء المسح الضوئي"للعثور على مشاكل تسجيل Windows التي قد تسبب مشاكل في الكمبيوتر.
- الخطوة 3: انقر فوق "إصلاح الكل"لإصلاح جميع القضايا.
إذا لم يتحرك شريط مستوى الصوت ، فانقر فوق القائمة المنسدلة بجوار الميكروفون وحدد جهازًا آخر. استمر في تجربة الأجهزة المختلفة حتى ترى كيف يتحكم التحكم في مستوى الصوت عند التحدث. إذا لزم الأمر ، حاول استخدام هاتفك كميكروفون مؤقت.
إجراء مكالمة اختبار
ابحث في قائمة جهات اتصال Skype Echo / Sound Test Service أو Skype Test Call (echo123). يمكنك أيضًا البحث عنها ببساطة عن طريق كتابة "صدى" في حقل البحث. حدد جهة الاتصال وانقر فوق اتصال.
سيطلب منك اختبار الصوت التحدث ، وبعد ذلك سيعيد رسالتك إليك. إذا استطعت سماع صوتك في التسجيل ، فهذا يعني أن أجهزتك الصوتية تعمل بشكل جيد وأنك مستعد لإجراء هذه المكالمة.
أعد تشغيل خدمة صوت Windows.
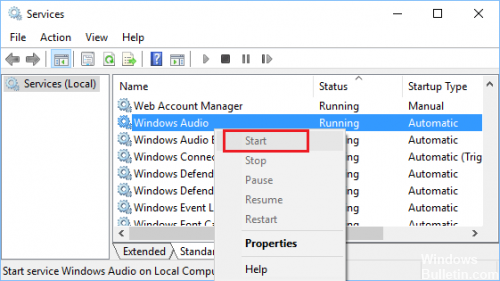
إذا قمت ببدء تشغيل خدمة صوت Windows (إذا تم إيقافها) وإعادة تشغيلها (إذا كان يبدو أنها تعمل) ، يمكنك حل المشكلة التي لا تعمل Skype Audio على جهاز الكمبيوتر الذي يعمل بنظام Windows.
- انقر بزر الماوس الأيمن فوق الزر Windows 10 Start وحدد Run من القائمة التي تظهر.
- في الحقل Run Command services.msc ، اكتب services.msc وانقر على زر OK.
- على شاشة الخدمات ، انقر بزر الماوس الأيمن على Windows Audio وانقر فوق ابدأ (إذا لم يتم تشغيل الخدمة). عند تشغيل الخدمة ، انقر فوق "إعادة التشغيل" أو "متابعة".
- بمجرد اكتمال العملية ، أعد تشغيل الكمبيوتر وتحقق مما إذا كان Skype Audio يعمل على جهاز الكمبيوتر الخاص بك.
تحديث برامج تشغيل الصوت الخاصة بك
أشار المستخدمون إلى أنه يمكنك بسهولة حل مشكلات Skype الصوتية عن طريق تنزيل وتثبيت أحدث برامج التشغيل لجهاز الصوت الخاص بك. يمكنك تنزيل أحدث برامج التشغيل من موقع الويب الخاص بالشركة المصنعة للوحة الأم أو بطاقة الصوت. أبلغ المستخدمون عن مشكلات في برامج تشغيل Realtek ، ولكن حتى إذا لم تستخدم بطاقة صوت Realtek ، فقد ترغب في محاولة تحديث برامج تشغيل الصوت الخاصة بك.

قم بتحديث Skype على جهازك
يقوم المطور باستمرار بإصدار أحدث تصحيح لـ Skype لإصلاح الأخطاء وتحسين تجربتك ، لذلك قد تكون هناك مشاكل ، بما في ذلك مشكلة الصوت في الإصدار القديم من Skype ، ويمكنك تثبيت آخر تحديث لـ Skype وتحديثه. ثم تحقق مما إذا كان هذا يحل المشكلة دون صوت في Skype.
https://support.skype.com/en/faq/FA12097/troubleshooting-issues-with-skype-call-quality
نصيحة الخبراء: تقوم أداة الإصلاح هذه بفحص المستودعات واستبدال الملفات التالفة أو المفقودة إذا لم تنجح أي من هذه الطرق. إنه يعمل بشكل جيد في معظم الحالات التي تكون فيها المشكلة بسبب تلف النظام. ستعمل هذه الأداة أيضًا على تحسين نظامك لتحقيق أقصى قدر من الأداء. يمكن تنزيله بواسطة بالضغط هنا

CCNA، Web Developer، PC Troubleshooter
أنا متحمس للكمبيوتر وممارس تكنولوجيا المعلومات. لدي سنوات من الخبرة ورائي في برمجة الكمبيوتر واستكشاف الأخطاء وإصلاحها وإصلاح الأجهزة. أنا متخصص في تطوير المواقع وتصميم قواعد البيانات. لدي أيضًا شهادة CCNA لتصميم الشبكات واستكشاف الأخطاء وإصلاحها.

