تحديث 2024 أبريل: توقف عن تلقي رسائل الخطأ وإبطاء نظامك باستخدام أداة التحسين الخاصة بنا. احصل عليه الآن من الرابط التالي
- تحميل وتثبيت أداة الإصلاح هنا.
- دعها تفحص جهاز الكمبيوتر الخاص بك.
- الأداة بعد ذلك إصلاح جهاز الكمبيوتر الخاص بك.
Steam هو عميل الألعاب الرئيسي لنظام Windows. ومع ذلك ، أفاد بعض المستخدمين أن Steam بطيء جدًا على أجهزة الكمبيوتر المكتبية والمحمولة الخاصة بهم. يصبح برنامج العميل بطيئًا ولا يستجيب لطلبات هؤلاء المستخدمين.
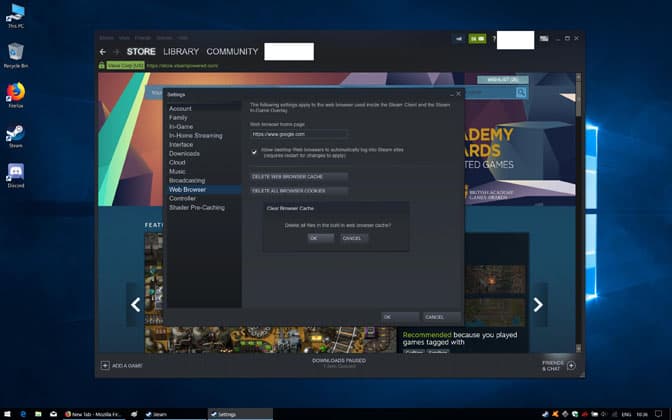
كيف يمكنني تسريع Steam؟ Steam هو عميل مضمن في المتصفح. لذلك ، يجب عليك أولاً حذف ذاكرة التخزين المؤقت وملفات تعريف الارتباط للمتصفح. من المعروف أنها تبطئ متصفحك. ثم استخدم ميزة الاستعادة المضمنة في Steam لتحديث ملفات Steam الخاصة بك.
من المدهش قليلاً أن تكون البرامج ذات الحد الأدنى من متطلبات النظام بطيئة وغير مستجيبة. بغض النظر ، قام بعض مستخدمي Steam بإصلاح المشكلة ببعض الحلول أدناه.
امسح ذاكرة التخزين المؤقت وملفات تعريف الارتباط لمتصفح الويب Steam
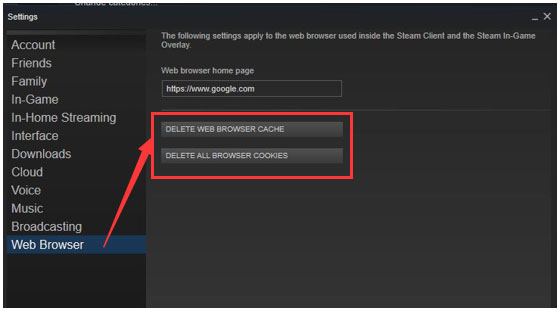
ستيم لها خاصتها المدمج في المتصفح يمكن للمستخدمين استخدامها لتصفح متجر Steam. ومع ذلك ، يمكن أن يؤدي تراكم بيانات التصفح على Steam إلى إبطاء أداء Steam. لذلك ، يمكنك محاولة مسح ذاكرة التخزين المؤقت وملفات تعريف الارتباط لمتصفح الويب ثم معرفة ما إذا كان قد تم حل المشكلة أم لا.
الخطوة شنومكس. افتح ال برنامج عميل Steam.
الخطوة 2: انقر على Steam ، ثم حدد الإعدادات لفتح نافذة الإعدادات.
الخطوة 3: انقر فوق خيار متصفح الويب على الجانب الأيسر من نافذة التفضيلات ، وانقر فوق الزر CLEAR WEB BROWSER CACHE وانقر فوق موافق للتأكيد.
الخطوة 4: ثم انقر فوق الزر "حذف جميع ملفات تعريف الارتباط" في متصفحك وانقر فوق "موافق" لحذف ملفات تعريف الارتباط.
الخطوة 5: ثم انقر فوق موافق في نافذة التفضيلات وأعد تشغيل Steam.
تعطيل التطبيقات والتنزيلات الأخرى
تحديث أبريل 2024:
يمكنك الآن منع مشاكل الكمبيوتر باستخدام هذه الأداة ، مثل حمايتك من فقدان الملفات والبرامج الضارة. بالإضافة إلى أنها طريقة رائعة لتحسين جهاز الكمبيوتر الخاص بك لتحقيق أقصى أداء. يعمل البرنامج على إصلاح الأخطاء الشائعة التي قد تحدث على أنظمة Windows بسهولة - لا حاجة لساعات من استكشاف الأخطاء وإصلاحها عندما يكون لديك الحل الأمثل في متناول يدك:
- الخطوة 1: تنزيل أداة إصلاح أجهزة الكمبيوتر ومحسنها (Windows 10 ، 8 ، 7 ، XP ، Vista - Microsoft Gold Certified).
- الخطوة 2: انقر فوق "بدء المسح الضوئي"للعثور على مشاكل تسجيل Windows التي قد تسبب مشاكل في الكمبيوتر.
- الخطوة 3: انقر فوق "إصلاح الكل"لإصلاح جميع القضايا.
كعميل للإنترنت ، يعتمد Steam بشكل كامل على النطاق الترددي الكافي. عند التنافس مع البرامج الأخرى على موارد النظام وعرض النطاق الترددي للإنترنت ، يميل العميل إلى العمل ببطء.
لحل هذه المشكلة ، تأكد من إغلاق التطبيقات الأخرى غير الضرورية وعدم تشغيلها. وبالمثل ، قم بتعطيل جميع التنزيلات المتزامنة في متصفحات الويب وعملاء الألعاب الآخرين مثل Origin أو Torrents.
يستفيد Steam أيضًا بشكل كبير من الاتصال السلكي. إذا كان ذلك ممكنًا ، فقم بتوصيل كبل Ethernet من جهاز الكمبيوتر الخاص بك بجهاز التوجيه / المودم الخاص بك لزيادة أداء Steam.
قد يتباطأ Steam أيضًا قليلاً عند تحميل لعبة أو تحديث. في هذه الحالة ، يمكن أن ينتهي التنزيل أو يتوقف مؤقتًا ويستأنف لاحقًا.
إصلاح البخار
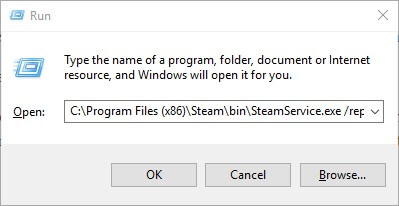
يمكن للمستخدمين (مع حسابات المسؤول) أيضًا إصلاح ملفات Steam التالفة لتسريع البرنامج. للقيام بذلك ، انقر بزر الماوس الأيمن فوق الزر ابدأ في Windows 10 وحدد تشغيل. ثم أدخل C: Programs (x86) SteambinSteamService.exe / Repair في مربع النص "تشغيل" وانقر فوق "موافق".
سيحتاج المستخدمون الذين لم يقوموا بتثبيت Steam من المسار الافتراضي إلى تكوين هذا الأمر لتضمين المسار الفعلي حيث قاموا بتثبيت Steam. ثم افتح Steam مرة أخرى.
نصيحة الخبراء: تقوم أداة الإصلاح هذه بفحص المستودعات واستبدال الملفات التالفة أو المفقودة إذا لم تنجح أي من هذه الطرق. إنه يعمل بشكل جيد في معظم الحالات التي تكون فيها المشكلة بسبب تلف النظام. ستعمل هذه الأداة أيضًا على تحسين نظامك لتحقيق أقصى قدر من الأداء. يمكن تنزيله بواسطة بالضغط هنا

CCNA، Web Developer، PC Troubleshooter
أنا متحمس للكمبيوتر وممارس تكنولوجيا المعلومات. لدي سنوات من الخبرة ورائي في برمجة الكمبيوتر واستكشاف الأخطاء وإصلاحها وإصلاح الأجهزة. أنا متخصص في تطوير المواقع وتصميم قواعد البيانات. لدي أيضًا شهادة CCNA لتصميم الشبكات واستكشاف الأخطاء وإصلاحها.

