تحديث 2024 أبريل: توقف عن تلقي رسائل الخطأ وإبطاء نظامك باستخدام أداة التحسين الخاصة بنا. احصل عليه الآن من الرابط التالي
- تحميل وتثبيت أداة الإصلاح هنا.
- دعها تفحص جهاز الكمبيوتر الخاص بك.
- الأداة بعد ذلك إصلاح جهاز الكمبيوتر الخاص بك.
تلعب عملية Antimalware Service Executable دورًا مهمًا في خدمة Windows Defender ، المضمنة في نظام التشغيل Windows 10 (وعلى الرغم من أوجه التشابه في الاسم لا علاقة لها بـ Emsisoft Anti-Malware!) ومع ذلك ، فمن المعروف أيضًا أنها تستهلك أكثر من نصيبها العادل من قوة معالجة وحدة المعالجة المركزية ويمكنه ، بمفرده ، تقليل سرعة جهاز الكمبيوتر الخاص بك إلى حد مذهل.
إذا كنت تستخدم Windows Defender وشهدت استخدامًا عاليًا لوحدة المعالجة المركزية لفترات طويلة بشكل استثنائي ، فسوف يسعدك معرفة أنه يمكن حل المشكلة بسهولة.
ما هي خدمة مكافحة البرامج الضارة القابلة للتنفيذ
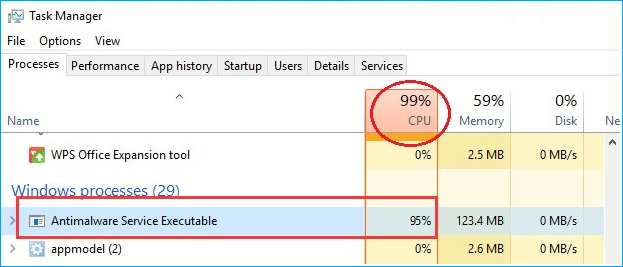
يحتوي Windows 10 على ميزة مضمنة لمكافحة الفيروسات تسمى Windows Defender. خدمة مكافحة البرامج الضارة القابلة للتنفيذ هي عملية خلفية Windows Defender. هذا البرنامج ، المعروف أيضًا باسم MsMpEng.exe ، هو جزء من نظام التشغيل Windows. ستجده في علامة التبويب "التفاصيل" في مدير المهام.
خدمة مكافحة البرامج الضارة قابلة للتنفيذ يعد file مسؤولاً عن فحص الملفات عند الوصول إلى البرامج الضارة ، وتشغيل عمليات فحص نظام الخلفية للتحقق من وجود برامج ضارة ، وتثبيت تحديثات تعريف مكافحة الفيروسات ، والقيام بكل ما يحتاجه تطبيق الأمان مثل Windows Defender. المسح يعتمد بشكل كبير على معالج الكمبيوتر الخاص بك. هذا هو السبب في أنك ستجد أن الملف القابل للتنفيذ الخاص بخدمة مكافحة البرامج الضارة يحتوي على معالج عالي ، وقرص صلب ضخم ، وذاكرة ، وذاكرة الوصول العشوائي ، وحتى عرض النطاق الترددي للشبكة ، مما قد يشكل ضغطًا على موارد جهاز الكمبيوتر الخاص بك ، خاصة بعد تلقي تحديث لنظام التشغيل Windows 10 .
إجراء فحص كامل

قد يكون الاستخدام العالي لوحدة المعالجة المركزية الناجم عن خدمة Antimalware Service Executable ناتجًا عن فحص كان يجب تشغيله منذ فترة طويلة. غالبًا ما يكون الحل الأبسط هو إجراء فحص كامل. تحتاج إلى إيقاف الخدمة في حالتها الحالية وبدء فحص جديد. من الأفضل عدم استخدام النظام الخاص بك حتى اكتمال الفحص ، بحيث يمكن إجراؤه بسرعة أكبر.
- افتح Windows Defender.
- انتقل إلى الحماية من الفيروسات والمخاطر.
- ضمن إعدادات الحماية من الفيروسات والتهديدات ، انقر فوق إدارة الإعدادات.
- قم بإيقاف تشغيل جميع المفاتيح.
- قم بإعادة تشغيل النظام.
- عندما تعود إلى سطح المكتب الخاص بك ، أعد تنشيط جميع إعدادات الحماية من الفيروسات والمخاطر.
- ارجع إلى علامة التبويب الرئيسية الحماية من الفيروسات والتهديدات.
- انقر فوق "خيارات المسح".
- حدد "Full Scan" وانقر فوق الزر "Scan Now".
- دع الفحص ينتهي.
تغيير إعداد جدولة Windows Defender
تحديث أبريل 2024:
يمكنك الآن منع مشاكل الكمبيوتر باستخدام هذه الأداة ، مثل حمايتك من فقدان الملفات والبرامج الضارة. بالإضافة إلى أنها طريقة رائعة لتحسين جهاز الكمبيوتر الخاص بك لتحقيق أقصى أداء. يعمل البرنامج على إصلاح الأخطاء الشائعة التي قد تحدث على أنظمة Windows بسهولة - لا حاجة لساعات من استكشاف الأخطاء وإصلاحها عندما يكون لديك الحل الأمثل في متناول يدك:
- الخطوة 1: تنزيل أداة إصلاح أجهزة الكمبيوتر ومحسنها (Windows 10 ، 8 ، 7 ، XP ، Vista - Microsoft Gold Certified).
- الخطوة 2: انقر فوق "بدء المسح الضوئي"للعثور على مشاكل تسجيل Windows التي قد تسبب مشاكل في الكمبيوتر.
- الخطوة 3: انقر فوق "إصلاح الكل"لإصلاح جميع القضايا.
- انقر فوق قائمة ابدأ على اليسار وأدخل أدوات الإدارة. اضغط عليها لفتحها.
- في نافذة مستكشف الأدوات الإدارية ، حدد برنامج جدولة المهام. انقر نقرًا مزدوجًا فوق برنامج جدولة المهام لفتحه.
- في الجزء الأيمن من برنامج جدولة المهام ، حدد المسار التالي:
- المكتبة / مايكروسوفت / ويندوز / ويندوز ديفندر
- إذا كنت في مجلد Windows Defender ، فابحث عن الاسم "Windows Defender Scheduled Scan" ، وانقر فوقه مرة واحدة لتمييزه ، ثم اختر "خصائص".
- في علامة التبويب "عام" ، قم بإلغاء تحديد الخيار "تشغيل بأعلى الامتيازات".
- في نوافذ الخصائص ، انقر فوق علامة التبويب الشروط ، وقم بإلغاء تحديد خيارات غير نشطة ، والطاقة ، والشبكة ، وانقر فوق موافق. لا تقلق ، سنبرمجها بشكل صحيح في الخطوات التالية.
- بمجرد الانتهاء من ذلك ، سنعيد برمجته. انقر فوق الخصائص مرة أخرى في اللوحة اليمنى ، هذه المرة حدد علامة التبويب المشغلات وانقر فوق جديد. هنا ، حدد الخيار أسبوعيًا أو شهريًا ، بناءً على تفضيلاتك ، ثم حدد اليوم ، وانقر فوق موافق وتأكد من تحديده.
- سيؤدي هذا إلى إعادة جدولة المدافع ليعمل بالطريقة التي تريدها. إذا تم إجراء الفحص من قبل ، فانتظر حتى ينتهي. سترى النتائج بمجرد اكتمال الفحص ، ولكن إذا تم تشغيل الفحص وفقًا للجدول الذي حددته ، فستظل تحصل على استخدام مرتفع لوحدة المعالجة المركزية. كرر نفس الشيء للجداول الثلاثة الأخرى.
- صيانة ذاكرة التخزين المؤقت لـ Windows Defender ، تنظيف Windows Defender ، فحص Windows Defender
- قم بتعطيل الشروط ، اضبط المشغل على الانطلاق مرة واحدة في الأسبوع.
تعطيل ويندوز المدافع
يحل العديد من مستخدمي Windows 10 مشكلة الاستخدام العالي لوحدة المعالجة المركزية لخدمة Antimalware Service القابلة للتنفيذ عن طريق تعطيل Windows Defender. إذا كان جهاز الكمبيوتر الخاص بك مزودًا ببرامج مكافحة فيروسات أخرى ، فيمكنك تعطيل Windows Defender. بخلاف ذلك ، يمكنك تثبيت برنامج مكافحة فيروسات جديد باستخدام أقل لوحدة المعالجة المركزية بعد تعطيل Windows Defender.
تعطيل Windows Defender في محرر نهج المجموعة المحلي
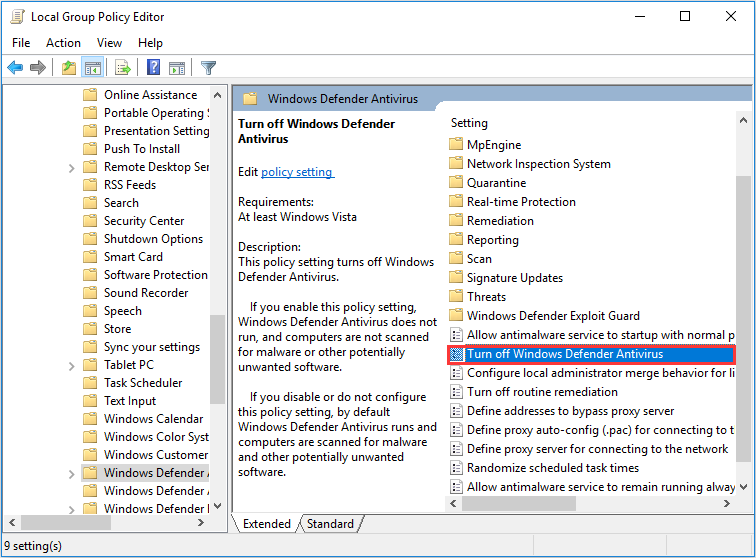
- اضغط على مفتاح Windows + R على لوحة المفاتيح للحصول على حقل التشغيل. ثم اكتب gpedit.msc واضغط على مفتاح Enter لفتح Local Group Policy Editor.
- ثم انتقل إلى تكوين الكمبيوتر -> قوالب الإدارة -> مكونات Windows -> Windows Defender. وانقر نقرًا مزدوجًا فوق إعداد تعطيل Windows Defender.
- ثم قم بالتبديل إلى الخيار Enabled لتعطيل Windows Defender. يمكنك بعد ذلك النقر فوق "تطبيق" ثم النقر فوق "موافق".
تعطيل Windows Defender في التسجيل
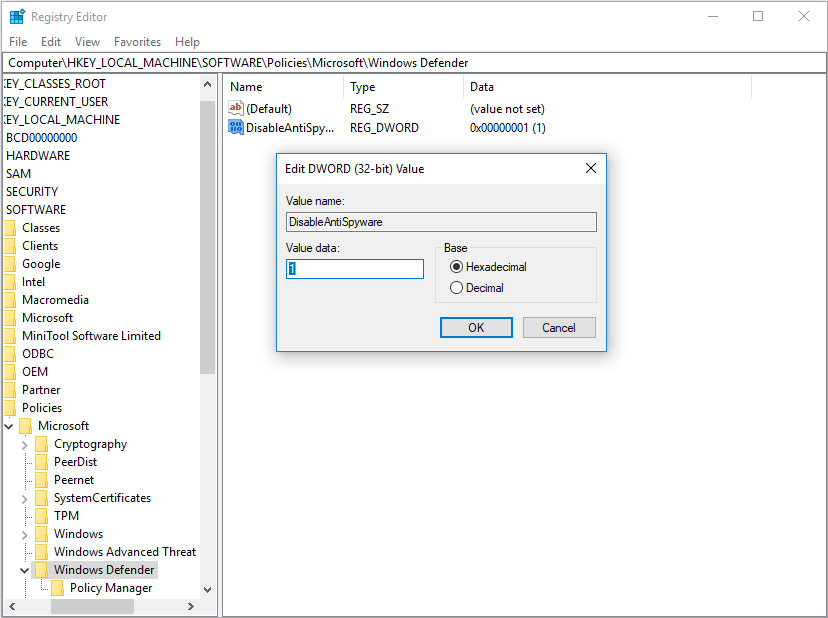
- اضغط على مفتاحي Windows و R على لوحة المفاتيح لفتح حقل التشغيل. ثم اكتب regedit في الحقل واضغط على مفتاح Enter لفتح سجل Windows.
- انتقل إلى HKEY_LOCAL_MACHINE_SOFTWARE \ Policies \ Microsoft \ Windows Defender.
- إذا كان هناك إدخال تسجيل باسم DisableAntiSpyware ، فانقر نقرًا مزدوجًا فوقه وقم بتغيير قيمته إلى 1.
بمجرد تعطيل Windows Defender ، سيعود استخدام وحدة المعالجة المركزية إلى قيمته الطبيعية.
وفي الختام
آمل أن تساعدك هذه الطرق في حل مشاكل الاستخدام المرتفع لموارد الكمبيوتر الناتج عن عملية تنفيذ خدمة Antimalware. إذا كان لديك أي أسئلة بخصوص هذه المقالة أو عملية تشغيل خدمة مكافحة البرامج الضارة ، فالرجاء ترك تعليقاتك أدناه.
نصيحة الخبراء: تقوم أداة الإصلاح هذه بفحص المستودعات واستبدال الملفات التالفة أو المفقودة إذا لم تنجح أي من هذه الطرق. إنه يعمل بشكل جيد في معظم الحالات التي تكون فيها المشكلة بسبب تلف النظام. ستعمل هذه الأداة أيضًا على تحسين نظامك لتحقيق أقصى قدر من الأداء. يمكن تنزيله بواسطة بالضغط هنا

CCNA، Web Developer، PC Troubleshooter
أنا متحمس للكمبيوتر وممارس تكنولوجيا المعلومات. لدي سنوات من الخبرة ورائي في برمجة الكمبيوتر واستكشاف الأخطاء وإصلاحها وإصلاح الأجهزة. أنا متخصص في تطوير المواقع وتصميم قواعد البيانات. لدي أيضًا شهادة CCNA لتصميم الشبكات واستكشاف الأخطاء وإصلاحها.

