تحديث 2024 أبريل: توقف عن تلقي رسائل الخطأ وإبطاء نظامك باستخدام أداة التحسين الخاصة بنا. احصل عليه الآن من الرابط التالي
- تحميل وتثبيت أداة الإصلاح هنا.
- دعها تفحص جهاز الكمبيوتر الخاص بك.
- الأداة بعد ذلك إصلاح جهاز الكمبيوتر الخاص بك.
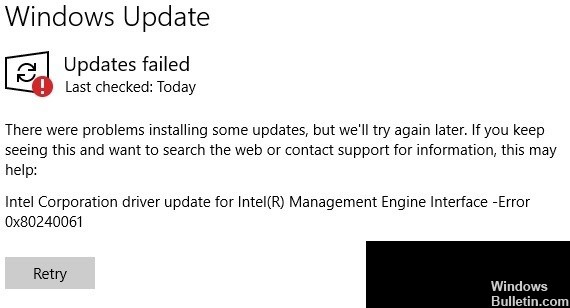
أبلغ العديد من مستخدمي Windows عن أعطال وأخطاء عند تحديث Windows 10. أحد الأخطاء الأكثر شيوعًا التي يواجهها المستخدمون غالبًا هو خطأ تحديث Windows 10 0x80240061. يمكن أن يكون هناك عدة أسباب لحدوث هذا الخطأ. هنا ، سوف نلقي نظرة على الحلول لإصلاح هذه المشكلة.
إذا كنت تواجه هذا الخطأ أيضًا ، فإليك بعض تلميحات استكشاف الأخطاء وإصلاحها لمساعدتك إصلاح خطأ تحديث Windows 10 0x80240061.
ما هو سبب الخطأ 0x80240061
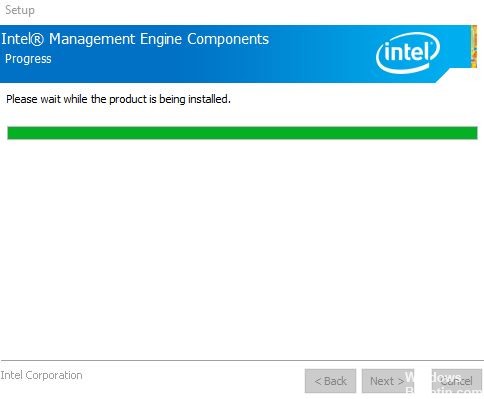
لا يمكن لـ WU اختيار أحدث إصدار: كما أبلغ بعض المستخدمين المعدلين بالفعل ، لا يمكن لـ Windows Update دائمًا اختيار أحدث إصدار متاح من واجهة Intel Administration Engine. إذا كانت هذه هي الحالة بالفعل ، فيمكنك حل المعضلة عن طريق تكوينها يدويًا (إما باستخدام تطبيق Driver and Service Assistant أو ببساطة عن طريق تثبيت متغير برنامج التشغيل).
مشكلة Windows Update: في بعض الحالات ، تتعلق المشكلة بمشكلة مؤقتة ، يمكن حلها بسهولة نسبيًا عن طريق تشغيل مستكشف أخطاء Windows Update ومصلحها لتحليل وتحديد حالات عدم الاتساق الشائعة التي يمكن أن تمنع تشغيل التحديثات.
سائق غير متوافق: أحد الأسباب الأكثر شيوعًا لهذا الخطأ هو عندما يستمر أحد مكونات WU في محاولة استخدام برنامج تشغيل محرك الواجهة الإدارية من Intel ، على الرغم من أنه غير مناسب بالفعل لجهازك الحالي. في هذه الحالة ، يمكنك حل المشكلة عن طريق إخفاء برنامج التشغيل غير المتوافق.
كيفية إصلاح خطأ تحديث Windows 10 0x80240061
تحديث أبريل 2024:
يمكنك الآن منع مشاكل الكمبيوتر باستخدام هذه الأداة ، مثل حمايتك من فقدان الملفات والبرامج الضارة. بالإضافة إلى أنها طريقة رائعة لتحسين جهاز الكمبيوتر الخاص بك لتحقيق أقصى أداء. يعمل البرنامج على إصلاح الأخطاء الشائعة التي قد تحدث على أنظمة Windows بسهولة - لا حاجة لساعات من استكشاف الأخطاء وإصلاحها عندما يكون لديك الحل الأمثل في متناول يدك:
- الخطوة 1: تنزيل أداة إصلاح أجهزة الكمبيوتر ومحسنها (Windows 10 ، 8 ، 7 ، XP ، Vista - Microsoft Gold Certified).
- الخطوة 2: انقر فوق "بدء المسح الضوئي"للعثور على مشاكل تسجيل Windows التي قد تسبب مشاكل في الكمبيوتر.
- الخطوة 3: انقر فوق "إصلاح الكل"لإصلاح جميع القضايا.
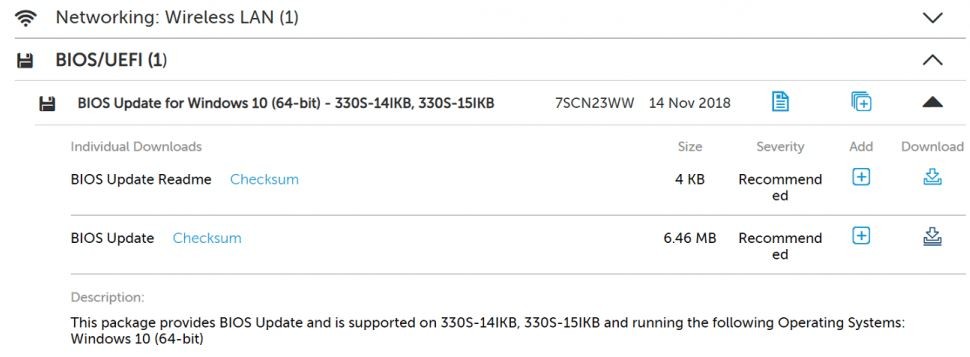
تحديث BIOS
- إذا استمرت المشكلة ، فحاول تحديث BIOS الخاص بك.
- اعتمادًا على الشركة المصنعة للوحة الأم ، يمكنك إجراء عملية التحديث تلقائيًا من خلال واجهة BIOS.
- يمكنك أيضًا استخدام أداة BIOS الثابتة لتثبيت التحديث.
- لمستخدمي الكمبيوتر المحمول ، تتوفر تحديثات BIOS على الموقع الرسمي للشركة المصنعة للكمبيوتر المحمول.
- لمستخدمي سطح المكتب ، تحقق من موقع الشركة المصنعة للوحة الأم للحصول على آخر التحديثات.
قم بتحديث واجهة Intel Management Engine
- اضغط على Windows + R لفتح Run.
- اكتب Devmgmt.MSC وانقر فوق موافق لفتح إدارة الأجهزة.
- في إدارة الأجهزة ، قم بتوسيع أجهزة النظام.
- انقر بزر الماوس الأيمن فوق واجهة محرك إدارة Intel وحدد خصائص.
- انقر فوق علامة التبويب Drivers (برامج التشغيل).
- انقر فوق الزر تحديث برنامج التشغيل.
- حدد الخيار "البحث تلقائيًا عن تحديثات برنامج التشغيل".
- انتظر حتى يقوم Windows بفحص برنامج التشغيل المحدث وتثبيته.
- عند اكتمال التثبيت ، أغلق إدارة الأجهزة وأعد تشغيل الكمبيوتر. تحقق من التحسينات.
يمكن أن يساعدك تحديث برنامج تشغيل واجهة Intel Management Engine في حل المشكلة إذا أشارت رسالة الخطأ إلى أن الجهاز يسبب المشكلة.
قم بتثبيت برنامج التشغيل لجهازك يدويًا
- إذا كان الخطأ ناتجًا عن تنزيل تحديث لجهاز مثل Soundblaster ، فحاول تحديث برنامج التشغيل يدويًا.
- يمكنك تنزيل أحدث إصدار من برنامج التشغيل المتوافق مع جهازك من الموقع الرسمي.
- على سبيل المثال ، إذا كان لديك Creative Sound Blaster ، فيمكنك تنزيل أحدث إصدار لبرنامج التشغيل من صفحة دعم Creative.
قم بتحديث برنامج تشغيل Intel Management Engine يدويًا
- قم بتنزيل أحدث برنامج تشغيل لواجهة إدارة Intel من موقع Intel على الويب.
- ثم اضغط على Windows + R لفتح Run.
- اكتب Devmgt.MSC وانقر فوق موافق لفتح إدارة الأجهزة.
- قم بتوسيع خيار أجهزة النظام.
- انقر بزر الماوس الأيمن فوق برنامج تشغيل واجهة Intel Management Engine وحدد تحديث برنامج التشغيل.
- حدد خيار البحث عن برنامج التشغيل على الكمبيوتر.
- ابحث عن برنامج تشغيل Intel الذي تم تنزيله وحدده وانقر فوق فتح.
- قم بتثبيت برنامج التشغيل والتحقق من وجود تحسينات.
نصيحة الخبراء: تقوم أداة الإصلاح هذه بفحص المستودعات واستبدال الملفات التالفة أو المفقودة إذا لم تنجح أي من هذه الطرق. إنه يعمل بشكل جيد في معظم الحالات التي تكون فيها المشكلة بسبب تلف النظام. ستعمل هذه الأداة أيضًا على تحسين نظامك لتحقيق أقصى قدر من الأداء. يمكن تنزيله بواسطة بالضغط هنا
الأسئلة المتكررة
كيف أقوم بإصلاح واجهة Intel Management Engine؟
- قم بتطبيق تحديثات Windows 10.
- تحديث السائقين.
- قم بإلغاء تثبيت برامج التشغيل وإعادة تثبيتها يدويًا.
- قم بتشغيل فحص النظام.
- قم بتحديث BIOS الخاص بك.
كيف أقوم بتثبيت برنامج تشغيل Intel Management Engine؟
- انقر فوق الزر "ابدأ".
- انقر بزر الماوس الأيمن فوق الكمبيوتر ، ثم انقر فوق خصائص.
- في الجزء الأيمن ، انقر فوق إدارة الأجهزة.
- انقر نقرًا مزدوجًا فوق فئة أجهزة النظام.
- انقر نقرًا مزدوجًا فوق واجهة محرك إدارة Intel (R).
- انقر فوق علامة التبويب برامج التشغيل.
- تحقق من إصدار برنامج التشغيل.
هل أحتاج إلى تثبيت برنامج تشغيل Intel Management Engine؟
هذا نظام إدارة متقدم عن بعد لأجهزة كمبيوتر Intel. إذا كنت لا تعرف ما هو ، فأنت لست بحاجة إليه. يمكن استخدامه أيضًا عن طريق برامج المراقبة ورفع تردد التشغيل (الشركات المصنعة للوحات الأم بشكل أساسي) لتعديل ومراقبة وحدة التحكم الإلكترونية ("Bios") مباشرةً من Windows.
ما هو برنامج تشغيل Intel Management Engine؟
محرك إدارة Intel® هو متحكم مضمن (موجود في بعض مجموعات شرائح Intel) يعمل على تشغيل نواة نظام تشغيل خفيف الوزن لتوفير وظائف وخدمات متنوعة لأنظمة الكمبيوتر مع معالجات Intel®.


