تحديث 2024 أبريل: توقف عن تلقي رسائل الخطأ وإبطاء نظامك باستخدام أداة التحسين الخاصة بنا. احصل عليه الآن من الرابط التالي
- تحميل وتثبيت أداة الإصلاح هنا.
- دعها تفحص جهاز الكمبيوتر الخاص بك.
- الأداة بعد ذلك إصلاح جهاز الكمبيوتر الخاص بك.
يمكن أن تكون أجهزة الكمبيوتر بطيئة في التفاعل أو "تبطئ" ، وهو مصطلح شائع الاستخدام في الألعاب عبر الإنترنت. بشكل عام ، التأخير هو الفرق في الوقت بين بداية المهمة والإجراء أو النتيجة. على سبيل المثال ، يمكن أن يحدث تأخير بين الوقت الذي يتم فيه الضغط على مفتاح على لوحة المفاتيح ووقت ظهور الحرف المقابل على الشاشة. هذا مثال بسيط ، ولكن هناك العديد من المواقف الأخرى التي يمكن أن يمثل فيها التأخر مشكلة.

يمكن أن يكون العمل مع أجهزة الكمبيوتر مرهقًا بما يكفي لتجنب الاضطرار إلى التعامل مع تأخر الماوس ولوحة المفاتيح. يمكن أن يؤدي الأداء الضعيف للكمبيوتر بسرعة إلى انخفاض في الكفاءة الإجمالية للعمل ، لذا فإن التخلص من مشاكل الماوس ولوحة المفاتيح سيؤدي إلى تحسين الكفاءة بشكل كبير. قد تكون الأسباب الأكثر احتمالًا للتداخل من أجهزة أو برامج معينة أو إعدادات Windows أو أنواع الأجهزة الطرفية المستخدمة. قد تحدث تحولات الماوس في Windows 10 أثناء تمرير مؤشر الماوس باستخدام ماوس لاسلكي أو لوحة تعقب Bluetooth على أجهزة الكمبيوتر المحمولة أو أجهزة سطح المكتب التي تعمل بنظام Windows 10. إذا كنت تواجه نظام التشغيل Windows 10 مشاكل تعويض الماوس (يتجمد المؤشر أو يتجمد أو لا يتحرك على الإطلاق) ، اقرأ الدليل أدناه للحصول على حل ممكن.
إعادة تثبيت أو تحديث برنامج تشغيل الماوس الخاص بك

قبل البدء في تصحيح المشكلة ، يمكنك تجربة الماوس على جهاز كمبيوتر آخر لمعرفة ما إذا كانت المشكلة قائمة. إذا كان هذا يعمل بشكل جيد ، فقد يكون هناك برنامج تشغيل معيب للماوس على جهاز الكمبيوتر الخاص بك ، مما يتسبب في تأخر الماوس في نظام التشغيل Windows 10. قد يكون إعادة تثبيت برنامج التشغيل أو تحديثه حلاً.
تحديث أبريل 2024:
يمكنك الآن منع مشاكل الكمبيوتر باستخدام هذه الأداة ، مثل حمايتك من فقدان الملفات والبرامج الضارة. بالإضافة إلى أنها طريقة رائعة لتحسين جهاز الكمبيوتر الخاص بك لتحقيق أقصى أداء. يعمل البرنامج على إصلاح الأخطاء الشائعة التي قد تحدث على أنظمة Windows بسهولة - لا حاجة لساعات من استكشاف الأخطاء وإصلاحها عندما يكون لديك الحل الأمثل في متناول يدك:
- الخطوة 1: تنزيل أداة إصلاح أجهزة الكمبيوتر ومحسنها (Windows 10 ، 8 ، 7 ، XP ، Vista - Microsoft Gold Certified).
- الخطوة 2: انقر فوق "بدء المسح الضوئي"للعثور على مشاكل تسجيل Windows التي قد تسبب مشاكل في الكمبيوتر.
- الخطوة 3: انقر فوق "إصلاح الكل"لإصلاح جميع القضايا.
- اضغط على شعار Windows ومفاتيح X لفتح قائمة ابدأ ، ثم اختر إدارة الأجهزة.
- أعد تشغيل الكمبيوتر وسيقوم Windows 10 بتثبيت برنامج تشغيل تلقائيًا.
يمكنك أيضًا النقر بزر الماوس الأيمن ، والنقر فوق تحديث برنامج التشغيل واتباع الإرشادات التي تظهر على الشاشة لتحديث برنامج تشغيل الماوس لإصلاح الماوس الخاص بالإزاحة.
بدء فحص SFC

يمكنك أيضًا استخدام أداة System File Checker لإصلاح ملفات النظام التالفة.
اتبع الخطوات:
اضغط على مفاتيح Windows + X وحدد رمز النظام (المسؤول) أو Windows PowerShell (المسؤول) ، في النافذة التي تفتح ، يجب عليك كتابة الأوامر بالترتيب الخاص بها:
- DISM.exe / Online / Cleanup-image / Scanhealth
- DISM.exe / Online / Cleanup-image / Restorehealth
- DISM.exe / online / cleanup-image / startcomponentcleanup
- SFC / SCANNOW
قد يستغرق كل من هذه الإجراءات بضع دقائق ، لذلك من المهم القيام بها في وقت واحد. في النهاية ، يجب إعادة تشغيل جهاز الكمبيوتر.
تمكين أو تعطيل تمرير Windows غير النشطة
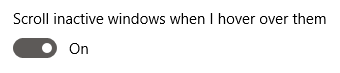
يحتوي Windows 10 على ميزة تسمح لك بالتمرير عبر النوافذ غير النشطة عند تحريك مؤشر الماوس فوقها. أبلغ العديد من المستخدمين أن هذه الميزة غالبًا ما تسبب مشاكل في الماوس ، لكنهم أبلغوا أيضًا أن تنشيط هذه الميزة يؤدي إلى إزاحة ثابتة.
بناءً على ما إذا كنت قد قمت بتمكينه أم لا ، اتبع الخطوات المناسبة لتمكين أو تعطيل ميزة التمرير غير النشطة في النافذة.
- انقر على أيقونة Windows في الزاوية اليسرى السفلية من شاشتك ، ثم اختر الإعدادات (المشار إليها برمز عجلة مسننة). يمكنك أيضًا استخدام اختصار Windows + I لبدء تشغيل التطبيق.
- انقر فوق مربع الأجهزة.
- من القائمة اليسرى ، اختر Mouse أو Mouse & Touchpad ، بناءً على ما إذا كنت تستخدم جهاز كمبيوتر أو كمبيوتر محمول.
- يجب أن تشاهد خيارًا يسمى التمرير الخامل لـ Windows. انقر فوق المفتاح الموجود تحته وتشغيله أو إيقاف تشغيله.
- تحقق لمعرفة ما إذا كان الماوس الخاص بك متأخرًا دائمًا. إذا كان الأمر كذلك ، فأعد تشغيل الكمبيوتر وتحقق مرة أخرى.
إذا كانت "Windows Scrolling Inactive" ميزة يمكنك الاستغناء عنها أو يمكنك تنشيطها بدون أي مشكلة ، فمن المؤكد أن هذا الإصلاح يمكنه حل مشكلة تأخر الماوس بسرعة. ومع ذلك ، يفضل العديد من الأشخاص الاحتفاظ بتكوين النظام الخاص بهم كما اعتادوا عليه. لهذا السبب لا يزال لدينا العديد من الخيارات لحل مشكلة إزاحة الماوس في نظام التشغيل Windows 10.
نصيحة الخبراء: تقوم أداة الإصلاح هذه بفحص المستودعات واستبدال الملفات التالفة أو المفقودة إذا لم تنجح أي من هذه الطرق. إنه يعمل بشكل جيد في معظم الحالات التي تكون فيها المشكلة بسبب تلف النظام. ستعمل هذه الأداة أيضًا على تحسين نظامك لتحقيق أقصى قدر من الأداء. يمكن تنزيله بواسطة بالضغط هنا

CCNA، Web Developer، PC Troubleshooter
أنا متحمس للكمبيوتر وممارس تكنولوجيا المعلومات. لدي سنوات من الخبرة ورائي في برمجة الكمبيوتر واستكشاف الأخطاء وإصلاحها وإصلاح الأجهزة. أنا متخصص في تطوير المواقع وتصميم قواعد البيانات. لدي أيضًا شهادة CCNA لتصميم الشبكات واستكشاف الأخطاء وإصلاحها.

