تحديث 2024 أبريل: توقف عن تلقي رسائل الخطأ وإبطاء نظامك باستخدام أداة التحسين الخاصة بنا. احصل عليه الآن من الرابط التالي
- تحميل وتثبيت أداة الإصلاح هنا.
- دعها تفحص جهاز الكمبيوتر الخاص بك.
- الأداة بعد ذلك إصلاح جهاز الكمبيوتر الخاص بك.
إذا كنت تستخدم بطاقة رسومات Nvidia وكنت تقوم بتشغيل Windows 10 ، فربما تكون قد واجهت رسالة الخطأ "برنامج تشغيل الرسومات Nvidia غير متوافق." يمكن أن يكون هذا صداعًا كبيرًا ، لأنه يمنعك من استخدام جهاز الكمبيوتر الخاص بك بشكل صحيح. في منشور المدونة هذا ، سنوضح لك كيفية إصلاح هذا الخطأ. سنرشدك خلال الخطوات التي تحتاج إلى اتخاذها من أجل جعل برنامج تشغيل الرسومات Nvidia الخاص بك يعمل بشكل صحيح على نظام التشغيل Windows 10.
ماذا تعني رسالة الخطأ "برنامج تشغيل الرسومات NVIDIA غير متوافق"؟
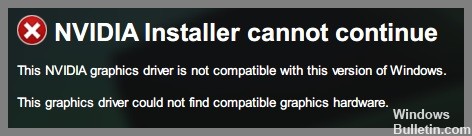
تم الإبلاغ عن مشكلة عدم توافق برامج تشغيل Nvidia مع نظام التشغيل Windows عدة مرات ، خاصة في Windows 10. ببساطة ، يعني عدم التوافق أن برامج التشغيل التي تحاول تشغيلها غير مناسبة لنظام التشغيل الخاص بك. في هذه الحالة ، ليس خطأ أحد - فعادةً ما يكون ذلك بسبب محاولة تثبيت برنامج تشغيل 32 بت على نظام تشغيل 64 بت أو العكس.
ما الذي يسبب مشكلة "برنامج تشغيل الرسومات NVIDIA غير متوافق"؟
السبب الأكثر شيوعًا لهذه المشكلة هو أنك تحاول تثبيت برنامج تشغيل 32 بت على نظام Windows 64 بت أو العكس. طالما أن بنية النظامين مختلفة ، فقد تواجه مثل هذه المشكلات عند تثبيت برنامج التشغيل. لذا تأكد من التحقق من الإصدار بت من Windows الخاص بك ثم قم بتثبيت برنامج تشغيل Nvidia الصحيح لضمان عملية تثبيت سلسة.
قد يكون الإصدار المدمج من Windows سببًا محتملاً آخر لعدم توافق برنامج تشغيل الرسومات Nvidia. لم تكن برامج تشغيل رسومات Nvidia مدعومة في الإصدارات السابقة من Windows 10 Threshold 2 ، الإصدار 1511. وبالفعل ، تم دعم الإصدارات 1511 (إصدار Threshold 2) و 1607 (إصدار الذكرى السنوية) و 1703 (إصدار Fall Creators). بالنسبة لإصدار البناء ، يتم دعم ورثة الإصدار 10586 بواسطة برامج تشغيل Nvidia. للتحقق من إصدار Windows build ، تكون العملية متشابهة ويجب أن تبحث عن إصدار الإصدار بجوار معلومات نظام التشغيل.
كيفية حل مشكلة "برنامج تشغيل الرسومات NVIDIA غير متوافق"؟
قم بتحديث إصدار Windows الخاص بك

يوفر Windows 10 أداة مضمنة للتحقق من التحديثات وتثبيتها.
- لاستخدامه ، ما عليك سوى فتح تطبيق الإعدادات ، وتحديد "التحديث والأمان" ، ثم النقر فوق "التحقق من وجود تحديثات". سيقوم Windows بعد ذلك بالبحث عن أي تحديثات متوفرة وتثبيتها تلقائيًا.
- إذا كنت تفضل ذلك ، يمكنك أيضًا اختيار تثبيت التحديثات يدويًا عن طريق تحديد خيار "التثبيت الآن". ومع ذلك ، ضع في اعتبارك أن التثبيت اليدوي قد يستغرق بعض الوقت ، لذلك من الأفضل استخدام هذه الطريقة فقط إذا كنت متأكدًا من عدم توفر تحديثات جديدة.
- بمجرد تثبيت التحديثات ، أعد تشغيل الكمبيوتر لإكمال العملية.
يعد تحديث تثبيت Windows 10 جزءًا مهمًا من الحفاظ على جهاز الكمبيوتر الخاص بك آمنًا ويعمل بسلاسة ، لذا تأكد من التحقق من التحديثات بانتظام.
أعد تثبيت برنامج تشغيل الرسومات NVIDIA
- قم بتنزيل أحدث برنامج تشغيل NVIDIA من موقع NVIDIA على الويب.
- انقر نقرًا مزدوجًا فوق الملف الذي تم تنزيله لتشغيل المثبت.
- انقر فوق "التالي" لبدء عملية التثبيت.
- انقر فوق "تخصيص" لاختيار المكونات التي تريد تثبيتها.
- حدد "برامج تشغيل الرسومات" ثم انقر فوق "التالي".
- اتبع التعليمات لإكمال عملية التثبيت.
تحديث أبريل 2024:
يمكنك الآن منع مشاكل الكمبيوتر باستخدام هذه الأداة ، مثل حمايتك من فقدان الملفات والبرامج الضارة. بالإضافة إلى أنها طريقة رائعة لتحسين جهاز الكمبيوتر الخاص بك لتحقيق أقصى أداء. يعمل البرنامج على إصلاح الأخطاء الشائعة التي قد تحدث على أنظمة Windows بسهولة - لا حاجة لساعات من استكشاف الأخطاء وإصلاحها عندما يكون لديك الحل الأمثل في متناول يدك:
- الخطوة 1: تنزيل أداة إصلاح أجهزة الكمبيوتر ومحسنها (Windows 10 ، 8 ، 7 ، XP ، Vista - Microsoft Gold Certified).
- الخطوة 2: انقر فوق "بدء المسح الضوئي"للعثور على مشاكل تسجيل Windows التي قد تسبب مشاكل في الكمبيوتر.
- الخطوة 3: انقر فوق "إصلاح الكل"لإصلاح جميع القضايا.
قم بتحديث برنامج تشغيل الرسومات NVIDIA
يعد تحديث برنامج تشغيل الرسومات NVIDIA أمرًا مهمًا لضمان أفضل أداء ممكن للألعاب على جهاز الكمبيوتر الخاص بك. إليك دليل خطوة بخطوة حول كيفية القيام بذلك على نظام التشغيل Windows 10:
- أولاً ، افتح Device Manager بالبحث عنه في قائمة ابدأ.
- قم بتوسيع قسم محولات العرض وانقر بزر الماوس الأيمن على بطاقة رسومات NVIDIA الخاصة بك.
- حدد خصائص ثم انتقل إلى علامة التبويب برنامج التشغيل.
- من هنا ، يمكنك إما النقر فوق تحديث برنامج التشغيل لمحاولة تحديث برنامج التشغيل تلقائيًا ، أو يمكنك اختيار تثبيت برنامج تشغيل معين بنفسك.
- إذا كنت ترغب في تثبيت برنامج تشغيل بنفسك ، يمكنك تنزيل أحدث برامج التشغيل من موقع ويب NVIDIA.
- بمجرد تنزيل برنامج التشغيل ، افتح المثبت واتبع التعليمات.
- بمجرد اكتمال التثبيت ، أعد تشغيل الكمبيوتر.
- هذا هو! يجب أن يكون برنامج تشغيل الرسومات NVIDIA محدثًا الآن.
قم بتنزيل برنامج تشغيل NVIDIA من Geforce Experience
- افتح تجربة GeForce. إذا لم تكن قد سجلت الدخول بالفعل ، فقم بتسجيل الدخول الآن.
- انقر فوق علامة التبويب برامج التشغيل في الجزء العلوي من النافذة.
- في صفحة Drivers ، سترى خيارين: Game Ready Driver و Studio Ready Driver. حدد برنامج التشغيل الذي تريد تثبيته وانقر فوق تنزيل.
- ستقوم GeForce Experience الآن بتنزيل برنامج التشغيل المحدد وتثبيته. بمجرد اكتمال التثبيت ، سيُطلب منك إعادة تشغيل الكمبيوتر لإنهاء العملية.
- بعد إعادة التشغيل ، افتح GeForce Experience مرة أخرى وتحقق من تثبيت برنامج التشغيل بنجاح من خلال الانتقال إلى علامة التبويب Drivers. يجب أن يتم عرض رقم إصدار برنامج التشغيل الذي قمت بتثبيته بجوار عنوان Drivers.
قم بإجراء استعادة النظام
من الجيد دائمًا إنشاء نقطة استعادة في Windows 10 قبل تثبيت برامج جديدة أو إجراء تغييرات كبيرة على إعداداتك. بهذه الطريقة ، إذا حدث خطأ ما ، يمكنك استخدام نقطة الاستعادة للعودة إلى التكوين العامل. إليك كيفية إجراء استعادة النظام في نظام التشغيل Windows 10:
- أولاً ، افتح مربع حوار خصائص النظام بالضغط على مفتاح Windows + R ، وكتابة sysdm.cpl ، والضغط على Enter.
- ثم ، انقر فوق علامة التبويب System Protection (حماية النظام) وانقر فوق الزر Configure (تكوين).
- حدد محرك الأقراص الذي تريد حمايته وانقر فوق "موافق". تأكد من تحديد خيار تشغيل حماية النظام واختر مقدار مساحة القرص التي تريد استخدامها لنقاط الاستعادة. ثم انقر فوق "موافق" مرة أخرى.
- لإنشاء نقطة استعادة ، افتح لوحة التحكم واكتب الاسترداد في مربع البحث. انقر فوق إنشاء نقطة استعادة من قائمة النتائج.
- في علامة التبويب حماية النظام ، انقر فوق إنشاء. اكتب اسمًا لنقطة الاستعادة الخاصة بك وانقر فوق إنشاء مرة أخرى.
نصيحة الخبراء: تقوم أداة الإصلاح هذه بفحص المستودعات واستبدال الملفات التالفة أو المفقودة إذا لم تنجح أي من هذه الطرق. إنه يعمل بشكل جيد في معظم الحالات التي تكون فيها المشكلة بسبب تلف النظام. ستعمل هذه الأداة أيضًا على تحسين نظامك لتحقيق أقصى قدر من الأداء. يمكن تنزيله بواسطة بالضغط هنا
الأسئلة المتكررة
كيف أعرف ما إذا كان برنامج تشغيل الرسومات NVIDIA الخاص بي غير متوافق؟
إذا كنت ترى رسالة الخطأ "برنامج تشغيل الرسومات NVIDIA غير متوافق مع هذا الإصدار من Windows" ، فهذا يعني أن برنامج التشغيل الحالي غير متوافق مع إصدار Windows الذي تستخدمه. يمكن أن يحدث هذا إذا كنت تستخدم برنامج تشغيل أقدم أو إذا قمت بالترقية مؤخرًا إلى إصدار جديد من Windows.
ما الذي يمكنني فعله لإصلاح "برنامج تشغيل الرسومات NVIDIA غير متوافق"؟
إذا كنت ترى رسالة الخطأ "برنامج تشغيل الرسومات NVIDIA غير متوافق مع هذا الإصدار من Windows" ، فهناك بعض الأشياء التي يمكنك محاولة إصلاحها. أولاً ، تأكد من أن لديك أحدث برامج التشغيل من موقع NVIDIA على الويب. إذا لم يفلح ذلك ، فحاول تحديث إصدار Windows الخاص بك. أخيرًا ، إذا فشل كل شيء آخر ، يمكنك محاولة إجراء استعادة النظام.
كم مرة يجب أن أتحقق من وجود تحديثات لبرنامج تشغيل الرسومات NVIDIA الخاص بي؟
من الجيد التحقق من وجود تحديثات لبرنامج تشغيل الرسومات NVIDIA بانتظام. يمكنك القيام بذلك عن طريق فتح تطبيق GeForce Experience والانتقال إلى علامة التبويب Drivers. بدلاً من ذلك ، يمكنك البحث عن التحديثات يدويًا بالانتقال إلى موقع NVIDIA والنقر فوق قسم "التنزيلات".


