تحديث 2024 أبريل: توقف عن تلقي رسائل الخطأ وإبطاء نظامك باستخدام أداة التحسين الخاصة بنا. احصل عليه الآن من الرابط التالي
- تحميل وتثبيت أداة الإصلاح هنا.
- دعها تفحص جهاز الكمبيوتر الخاص بك.
- الأداة بعد ذلك إصلاح جهاز الكمبيوتر الخاص بك.
عند محاولة فتح تطبيق حديث باستخدام حساب Windows محلي على Windows 10 أو Windows 8.1 ، قد تحصل أحيانًا على خطأ يتعلق بـ UAC: لا يمكن تمكين هذا التطبيق إذا تم تعطيل UAC أو لا يمكن فتح هذا التطبيق. لا يمكن فتح التطبيق إذا تم تعطيل التحكم في حساب المستخدم.
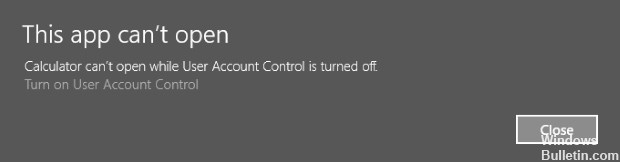
هذا يعني أن Windows لا يمكنه تشغيل التطبيقات الحديثة (المترو) عند إيقاف تشغيل UAC.
لا يمكن تمكين كيفية إصلاح هذا التطبيق إذا تم تعطيل UAC؟
تغيير إعدادات UAC
لحل هذه المشكلة ، يجب تعديل التحكم في حساب مستخدم Windows (UAC) كما يلي:
1. حرك مؤشر الماوس إلى الركن الأيمن السفلي من الشاشة لإطلاق السحر.
2. انقر على أيقونة العدسة المكبرة لبدء البحث.
3. اكتب UAC في مربع البحث ، ثم انقر فوق تغيير التحكم في حساب المستخدم.
4. انقل المؤشر لوضع 3 من أسفل. أعلمني فقط عندما تحاول التطبيقات إجراء تغييرات على جهاز الكمبيوتر الخاص بي (افتراضي). هذه هي الإعدادات الافتراضية لنظام التشغيل Windows. تقوم أدوات ضبط النظام بتعديل النظام لإعلام الشرط مطلقًا ، والذي يتسبب في حدوث خطأ UAC في Explorer.EXE.
5. انقر فوق "موافق" ، ثم أعد تشغيل الكمبيوتر.
تحديث أبريل 2024:
يمكنك الآن منع مشاكل الكمبيوتر باستخدام هذه الأداة ، مثل حمايتك من فقدان الملفات والبرامج الضارة. بالإضافة إلى أنها طريقة رائعة لتحسين جهاز الكمبيوتر الخاص بك لتحقيق أقصى أداء. يعمل البرنامج على إصلاح الأخطاء الشائعة التي قد تحدث على أنظمة Windows بسهولة - لا حاجة لساعات من استكشاف الأخطاء وإصلاحها عندما يكون لديك الحل الأمثل في متناول يدك:
- الخطوة 1: تنزيل أداة إصلاح أجهزة الكمبيوتر ومحسنها (Windows 10 ، 8 ، 7 ، XP ، Vista - Microsoft Gold Certified).
- الخطوة 2: انقر فوق "بدء المسح الضوئي"للعثور على مشاكل تسجيل Windows التي قد تسبب مشاكل في الكمبيوتر.
- الخطوة 3: انقر فوق "إصلاح الكل"لإصلاح جميع القضايا.
تنشيط UAC من التسجيل.
اضغط على Windows + R لفتح نافذة التنفيذ.
اكتب Regedit في نافذة Run وابحث عن السجل التالي.
إرشادات النظام \ HKEY_LOCAL_MACHINE \ البرامج \ Microsoft \ Windows \ الإصدار الحالي
تحقق من قيمة EbableLUA في الجزء الأيسر.
انقر نقرًا مزدوجًا فوقه وقم بتغيير بيانات القيمة: 1
تمكين UAC عبر سياسة المجموعة

الطريقة الثانية لتنشيط UAC هي استخدام سياسة المجموعة. فتح محرر نهج المجموعة المحلية وحدة التحكم (GPEDIT.MSC) وانتقل إلى القسم تكوين الكمبيوتر -> إعدادات ويندوز -> إعدادات الأمان -> السياسات المحلية -> خيارات الأمان. قم بتمكين السياسة بعنوان التحكم في حساب المستخدم: قم بتشغيل جميع المسؤولين في وضع موافقة المسؤول.
تثبيت آخر التحديثات
يعد تثبيت آخر التحديثات لنظام التشغيل Windows طريقة آمنة لحل العديد من المشكلات على جهاز الكمبيوتر الخاص بك ، وقد أبلغ المستخدمون أن تثبيت آخر التحديثات قد حل المشكلة للعديد من الأشخاص. حاول!
افتح الأداة المساعدة PowerShell بالنقر بزر الماوس الأيمن فوق الزر "ابدأ" في القائمة والنقر فوق Windows PowerShell (المسؤول) في قائمة السياق.
إذا كنت ترى المطالبة بدلاً من PowerShell في هذه المرحلة ، فيمكنك أيضًا العثور عليها في قائمة "ابدأ" أو في شريط البحث المجاور لها. هذه المرة ، انقر بزر الماوس الأيمن على النتيجة الأولى وحدد "تشغيل كمسؤول".
في وحدة بوويرشيل، اكتب "كمد" والتحلي بالصبر حتى بوويرشيل التبديل إلى إطار اكتب cmd التي قد تبدو أكثر طبيعية لمستخدمي موجه الأوامر.
في وحدة التحكم cmd ، اكتب الأمر أدناه ، ثم انقر فوق Enter:
wuauclt.exe / أوبداتينو
دع هذا الأمر يؤدي وظيفته لمدة ساعة على الأقل وتأكد من أن التحديثات قد تم العثور عليها وتثبيتها دون أي مشاكل. يمكن تطبيق هذه الطريقة على جميع أنظمة تشغيل Windows ، بما في ذلك Windows 10.
https://superuser.com/questions/725749/error-message-box-with-this-application-cant-be-activated-when-uac-is-disabled
نصيحة الخبراء: تقوم أداة الإصلاح هذه بفحص المستودعات واستبدال الملفات التالفة أو المفقودة إذا لم تنجح أي من هذه الطرق. إنه يعمل بشكل جيد في معظم الحالات التي تكون فيها المشكلة بسبب تلف النظام. ستعمل هذه الأداة أيضًا على تحسين نظامك لتحقيق أقصى قدر من الأداء. يمكن تنزيله بواسطة بالضغط هنا

CCNA، Web Developer، PC Troubleshooter
أنا متحمس للكمبيوتر وممارس تكنولوجيا المعلومات. لدي سنوات من الخبرة ورائي في برمجة الكمبيوتر واستكشاف الأخطاء وإصلاحها وإصلاح الأجهزة. أنا متخصص في تطوير المواقع وتصميم قواعد البيانات. لدي أيضًا شهادة CCNA لتصميم الشبكات واستكشاف الأخطاء وإصلاحها.

