تم التحديث في مايو 2024: توقف عن تلقي رسائل الخطأ وإبطاء نظامك باستخدام أداة التحسين الخاصة بنا. احصل عليه الآن من الرابط التالي
- تحميل وتثبيت أداة الإصلاح هنا.
- دعها تفحص جهاز الكمبيوتر الخاص بك.
- الأداة بعد ذلك إصلاح جهاز الكمبيوتر الخاص بك.
Counter-Strike: Global Offensive (CS: GO) هي لعبة يحبها العديد من اللاعبين حول العالم. ومع ذلك ، إذا حاولت الوقوف في قائمة الانتظار للتوفيق بين اللاعبين ، فقد تتلقى خطأ "تعذر على VAC إنهاء جلسة لعبتك". العديد من اللاعبين عبر الإنترنت لديهم أبلغ عن هذا الخطأ عند محاولة الانضمام إلى مجتمع Steam أو أثناء اللعب.
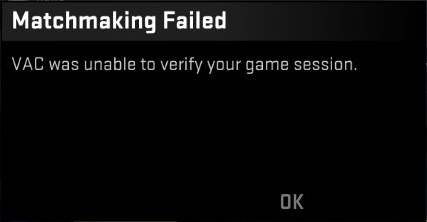
إذا كنت تبحث عن حل لهذه المشكلة ، فقد وصلت إلى المكان الصحيح. سنقدم لك العديد من الإصلاحات التي يمكنك من خلالها منع إشعار الخطأ "لا يمكن لـ VAC عرض جلسة لعبتك" في CS: GO.
لماذا يقول أن VAC لم يكن قادرًا على التحقق من جلسة لعبتك؟
يكتشف VAC (نظام مكافحة الغش في الصمامات) العيوب في ملفات التثبيت. إنه مصمم لمنع اللاعبين من تعديل ملفات اللعبة من أجل الحصول على ميزة غير عادلة على اللاعبين الآخرين.
إذا لم يتحقق VAC من جلسة لعبتك ، لكنك لم تغير ملفات اللعبة بأي شكل من الأشكال ، فهناك خطأ في تكوين الملف. في بعض الأحيان ، يمكن لـ VAC أيضًا إنشاء نتيجة إيجابية خاطئة وعرض الرسالة "تعذر التحقق من جلسة اللعبة".
تحقق من سلامة ملفات اللعبة

- أغلق Steam (انقر بزر الماوس الأيمن على أيقونة Steam في علبة النظام وحدد Exit).
- انقر بزر الماوس الأيمن على أيقونة Steam (سطح المكتب أو قائمة ابدأ) وحدد "تشغيل كمسؤول".
- اذهب إلى المكتبة على Steam. انقر بزر الماوس الأيمن على Counter-Strike: Global Offensive واختر خصائص.
- حدد علامة التبويب الملفات المحلية وانقر فوق تحقق من سلامة ملفات اللعبة. قد يلزم إعادة تنزيل بعض الملفات بعد اكتمال العملية.
- قم بإعادة تشغيل جهاز الحاسوب الخاص بك.
تحديث مايو 2024:
يمكنك الآن منع مشاكل الكمبيوتر باستخدام هذه الأداة ، مثل حمايتك من فقدان الملفات والبرامج الضارة. بالإضافة إلى أنها طريقة رائعة لتحسين جهاز الكمبيوتر الخاص بك لتحقيق أقصى أداء. يعمل البرنامج على إصلاح الأخطاء الشائعة التي قد تحدث على أنظمة Windows بسهولة - لا حاجة لساعات من استكشاف الأخطاء وإصلاحها عندما يكون لديك الحل الأمثل في متناول يدك:
- الخطوة 1: تنزيل أداة إصلاح أجهزة الكمبيوتر ومحسنها (Windows 10 ، 8 ، 7 ، XP ، Vista - Microsoft Gold Certified).
- الخطوة 2: انقر فوق "بدء المسح الضوئي"للعثور على مشاكل تسجيل Windows التي قد تسبب مشاكل في الكمبيوتر.
- الخطوة 3: انقر فوق "إصلاح الكل"لإصلاح جميع القضايا.
إصلاح خدمة Steam
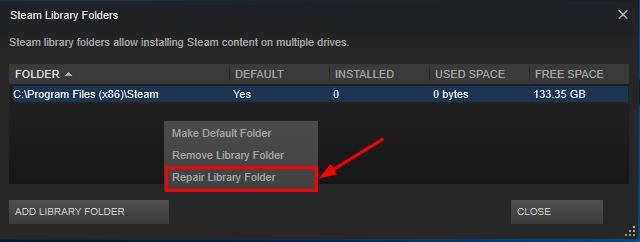
توصي Valve هنا بإصلاح خدمة البخار. كل ما عليك القيام به هو:
- أغلق Steam. للقيام بذلك ، انقر بزر الماوس الأيمن فوق Steam في شريط المهام (الزاوية اليمنى السفلية) وانقر فوق Exit:
- افتح قائمة ابدأ ، وابحث عن "تشغيل" وافتح الملف "تشغيل":
- أدخل ما يلي في مربع النص وانقر فوق "موافق":
- "C: \ Program Files (x86) \ Steam \ bin \ SteamService.exe" / استعادة
- بعد ذلك ، يجب أن تظهر محطة فارغة. انتظر حتى يتم إغلاق Steam وإعادة فتحه - يجب حل مشكلتك.
أعد تثبيت CS: GO من البداية
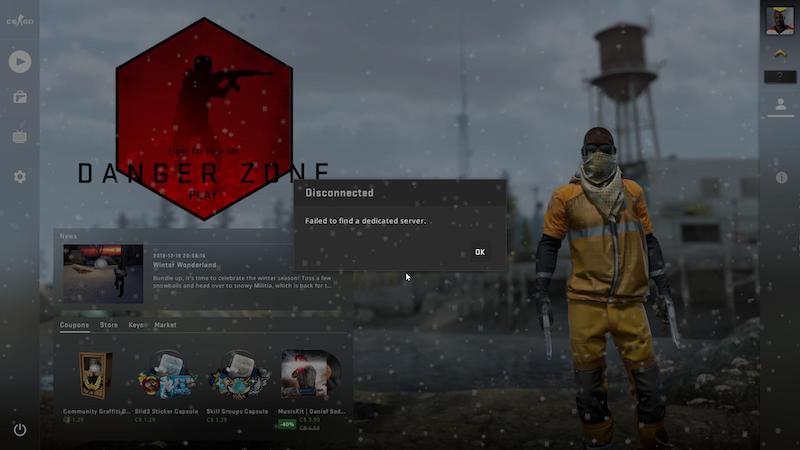
إذا لم ينجح الحلان أعلاه ، فمن المحتمل ألا يؤدي تغيير الإعداد أو إعادة تشغيل جهاز الكمبيوتر إلى حل مشكلتك. على الرغم من أننا نوصي بالبحث في الإنترنت لمعرفة ما إذا كان هناك شيء آخر مناسب لك. ومع ذلك ، من المحتمل أن توفر لك إعادة تثبيت CS: GO الوقت. ستؤدي إعادة تثبيت اللعبة إلى حل المشكلة بسرعة ، ولن تضطر إلى تجربة العديد من الإصلاحات المختلفة (والتي قد لا تعمل على الأرجح).
- لإعادة تثبيت CS: GO بالكامل ، انتقل إلى مكتبتك على Steam ، وانقر بزر الماوس الأيمن على "Counter-Strike: Global Offensive" وحدد "إلغاء التثبيت":
- في النافذة التي تفتح ، انقر على "حذف":
- فأنت بحاجة إلى إعادة تثبيت CS: GO.
- بعد إعادة تثبيت CS: GO ، يجب إصلاح الخطأ "فشل التوفيق - لا يمكن لـ VAC التحقق من جلسة لعبتك"!
نصيحة الخبراء: تقوم أداة الإصلاح هذه بفحص المستودعات واستبدال الملفات التالفة أو المفقودة إذا لم تنجح أي من هذه الطرق. إنه يعمل بشكل جيد في معظم الحالات التي تكون فيها المشكلة بسبب تلف النظام. ستعمل هذه الأداة أيضًا على تحسين نظامك لتحقيق أقصى قدر من الأداء. يمكن تنزيله بواسطة بالضغط هنا

CCNA، Web Developer، PC Troubleshooter
أنا متحمس للكمبيوتر وممارس تكنولوجيا المعلومات. لدي سنوات من الخبرة ورائي في برمجة الكمبيوتر واستكشاف الأخطاء وإصلاحها وإصلاح الأجهزة. أنا متخصص في تطوير المواقع وتصميم قواعد البيانات. لدي أيضًا شهادة CCNA لتصميم الشبكات واستكشاف الأخطاء وإصلاحها.

