تحديث 2024 أبريل: توقف عن تلقي رسائل الخطأ وإبطاء نظامك باستخدام أداة التحسين الخاصة بنا. احصل عليه الآن من الرابط التالي
- تحميل وتثبيت أداة الإصلاح هنا.
- دعها تفحص جهاز الكمبيوتر الخاص بك.
- الأداة بعد ذلك إصلاح جهاز الكمبيوتر الخاص بك.
يعد اختفاء الساعة من شريط المهام خطأ يؤثر عادةً على المستخدمين الذين قاموا مؤخرًا بترقية أجهزة الكمبيوتر الخاصة بهم إلى أحدث إصدار. تُعرض الساعة عادةً في الزاوية اليمنى السفلية من الشاشة وفي الزاوية اليمنى القصوى من شريط المهام مع التاريخ الحالي أدناه.

أراد المستخدمون معرفة سبب فقد الساعة ، أو ما عليك القيام به للحصول عليها ، لأن هذه الميزة مفيدة بالتأكيد ، حيث يمكنك التحقق من الوقت والتاريخ في أي وقت أثناء ظهور شريط المهام. كانت هناك أيضًا عدة تقارير على مدار الساعة تُظهر الوقت أو التاريخ الخطأ ، على الرغم من فحصها تلقائيًا. ومع ذلك ، لن نناقش هذا هنا.
اتبع الإرشادات الخاصة بالطريقة أدناه لإعادة الساعة بسرعة إلى موضعها الأصلي وموقعها.
تعطيل الرموز الصغيرة في علبة النظام
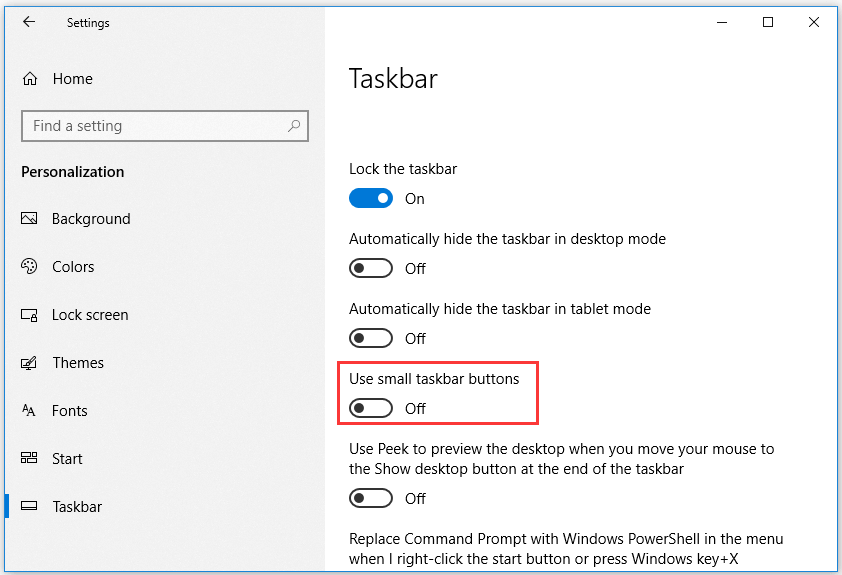
- اضغط على Windows + I للوصول إلى إعدادات Windows. انقر فوق التخصيص -> شريط المهام. يمكنك أيضًا النقر بزر الماوس الأيمن على شريط المهام وتحديد خيارات شريط المهام.
- ثم يمكنك تعطيل استخدام أزرار شريط المهام الصغيرة في الجزء الأيمن.
عرض الساعة المفقودة
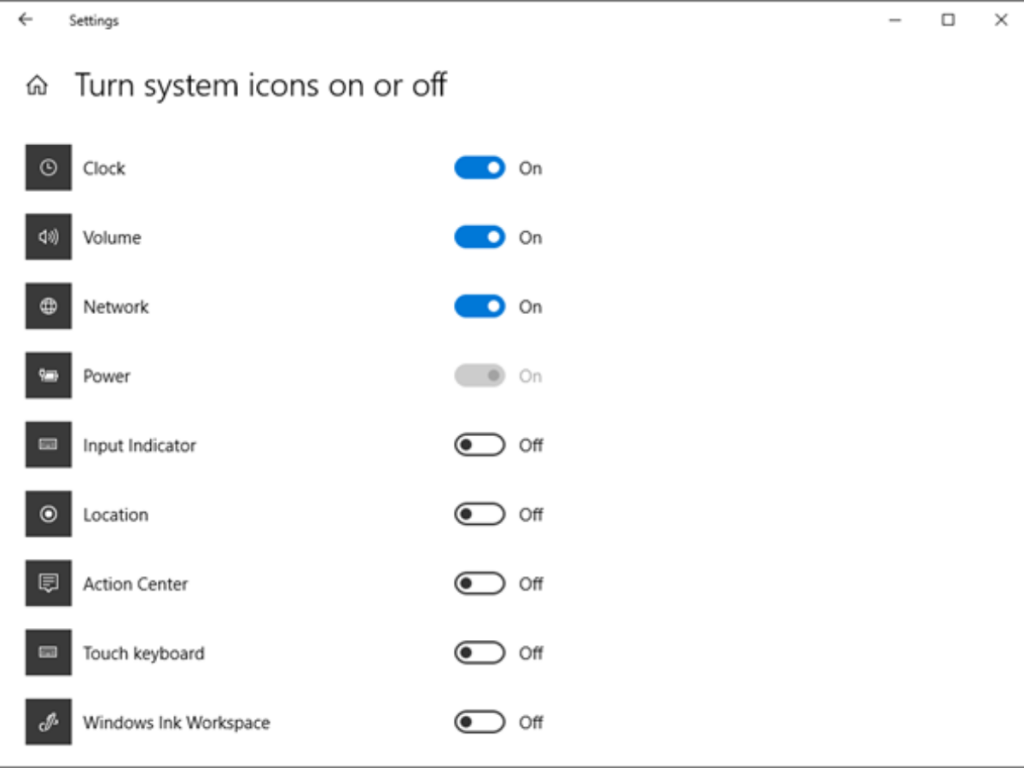
إذا كان ساعة حائط غائب تمامًا عن شريط المهام ، فمن الممكن أن تقوم أنت أو أي شخص بإيقاف تشغيله عن طريق الخطأ في الإعدادات. قد يكون تحديث Windows الأخير هو سبب المشكلة أيضًا. لكن لا تقلق. لإرجاع الساعة ، اتبع هذه الخطوات.
الخطوة 1: اذهب إلى إعدادات Windows وانقر على "تخصيص".
الخطوة 2: حدد شريط المهام.
الخطوة 3: قم بالتمرير لأسفل وانقر فوق "تمكين أو تعطيل رموز النظام".
الخطوة 4: في الشاشة التالية ، تأكد من تشغيل الساعة. إذا كان قيد التشغيل ، فأوقف تشغيله ثم أعد تشغيله مرة أخرى.
يمكنك أيضًا النقر بزر الماوس الأيمن في أي مكان في شريط المهام وتحديد خيارات شريط المهام. ثم اتبع الخطوتين الثالثة والرابعة أعلاه.
تحديث أبريل 2024:
يمكنك الآن منع مشاكل الكمبيوتر باستخدام هذه الأداة ، مثل حمايتك من فقدان الملفات والبرامج الضارة. بالإضافة إلى أنها طريقة رائعة لتحسين جهاز الكمبيوتر الخاص بك لتحقيق أقصى أداء. يعمل البرنامج على إصلاح الأخطاء الشائعة التي قد تحدث على أنظمة Windows بسهولة - لا حاجة لساعات من استكشاف الأخطاء وإصلاحها عندما يكون لديك الحل الأمثل في متناول يدك:
- الخطوة 1: تنزيل أداة إصلاح أجهزة الكمبيوتر ومحسنها (Windows 10 ، 8 ، 7 ، XP ، Vista - Microsoft Gold Certified).
- الخطوة 2: انقر فوق "بدء المسح الضوئي"للعثور على مشاكل تسجيل Windows التي قد تسبب مشاكل في الكمبيوتر.
- الخطوة 3: انقر فوق "إصلاح الكل"لإصلاح جميع القضايا.
تغيير السمة / الخلفية لأجهزة الكمبيوتر التي تعمل بنظام Windows 10
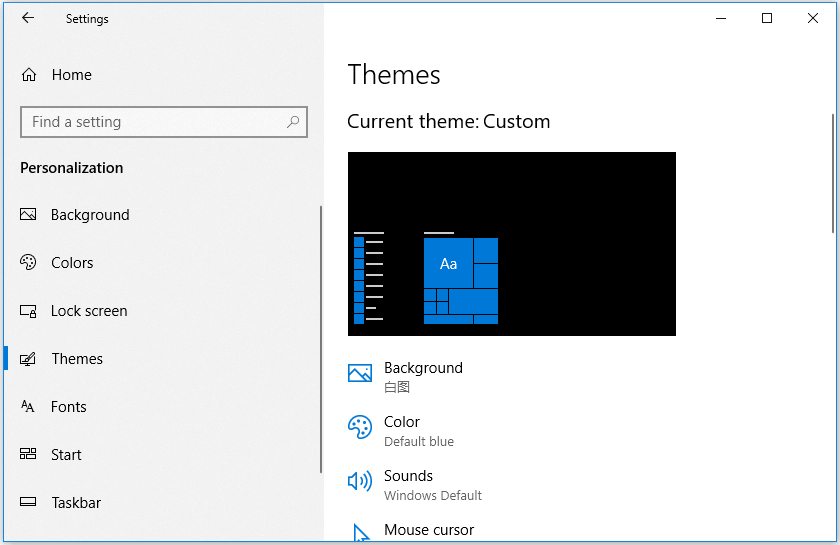
- يمكنك النقر فوق ابدأ -> إعدادات -> إضفاء الطابع الشخصي -> الموضوعات وتحديد سمة أخرى لجهاز الكمبيوتر الخاص بك.
- يمكنك أيضًا النقر فوق الخلفية في الجزء الأيمن لتغيير الخلفية. تحقق مما إذا كانت الساعة المفقودة في علبة النظام قد تم التخلص منها بواسطة خطأ Windows 10.
تحرير السمات الموجودة
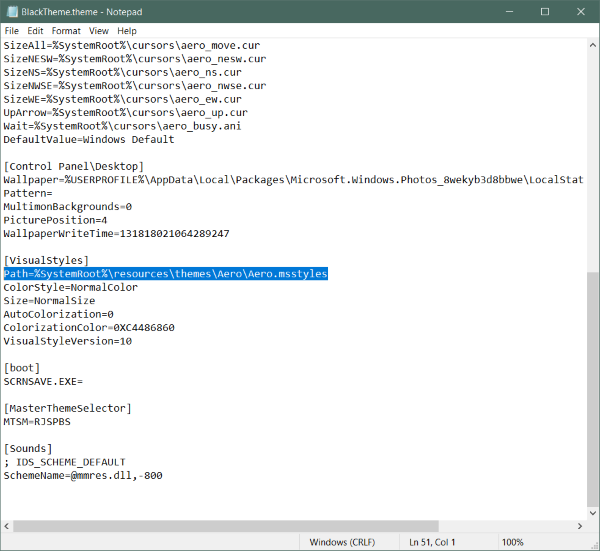
إذا كنت لا تريد أن تفقد موضوعًا موجودًا ، فهناك حل يساعدك في حفظ موضوعاتك. هذا الحل معقد بعض الشيء ، لذا نوصيك بالالتزام بالحل الأول. يمكنك القيام بما يلي لتغيير السمات الموجودة لديك وإصلاح ساعة Windows السوداء.
احفظ ملف الموضوع الحالي إذا لم تكن قد قمت بها بالفعل. لحفظ موضوع ، انقر بزر الماوس الأيمن على سطح المكتب وحدد "تخصيص" ، ثم "مواضيع" من القائمة اليسرى. الآن انقر فوق "حفظ الموضوع". تحت موضوعها الخاص للاحتفاظ بها. يمكنك تسمية الموضوع كما تريد (سنقوم بتغييره لاحقًا).
حان الوقت لتحرير هذا الموضوع المحفوظ. انتقل إلى C: \ Users \ username \ AppData \ Local \ Microsoft \ Windows \ Themes. ابحث عن الملف باسم النسق الذي حفظته في الخطوة السابقة. انقر بزر الماوس الأيمن فوق الملف وافتحه في برنامج Notepad أو محرر نصوص آخر.
ابحث الآن عن السطر الذي يقول:
المسار =٪ SystemRoot٪ \ resources \ theme \ Aero \ AeroLite.msstyles
تغييره إلى:
المسار =٪ SystemRoot٪ \ resources \ theme \ Aero \ Aero.msstyles
احفظ الملف وأعد تسميته إلى شيء آخر.
عد الآن إلى السمات وحدد المظهر الجديد الذي أنشأته للتو.
من المفترض أن يؤدي ذلك إلى إصلاح مشكلة Windows Black Clock ، بالإضافة إلى المشكلات الأخرى التي قد تكون واجهتها مع السمات وشريط المهام.
وفي الختام
تخيل أنك تستخدم جهاز كمبيوتر يعمل بنظام Windows بدون هذه الساعة اللطيفة في الزاوية اليمنى من شريط المهام. لا أحد يريد هذا النوع من العقاب. نأمل أن تعيد الحلول المذكورة أعلاه ساعتك إلى وضعها الطبيعي.
نصيحة الخبراء: تقوم أداة الإصلاح هذه بفحص المستودعات واستبدال الملفات التالفة أو المفقودة إذا لم تنجح أي من هذه الطرق. إنه يعمل بشكل جيد في معظم الحالات التي تكون فيها المشكلة بسبب تلف النظام. ستعمل هذه الأداة أيضًا على تحسين نظامك لتحقيق أقصى قدر من الأداء. يمكن تنزيله بواسطة بالضغط هنا

CCNA، Web Developer، PC Troubleshooter
أنا متحمس للكمبيوتر وممارس تكنولوجيا المعلومات. لدي سنوات من الخبرة ورائي في برمجة الكمبيوتر واستكشاف الأخطاء وإصلاحها وإصلاح الأجهزة. أنا متخصص في تطوير المواقع وتصميم قواعد البيانات. لدي أيضًا شهادة CCNA لتصميم الشبكات واستكشاف الأخطاء وإصلاحها.

