تحديث 2024 أبريل: توقف عن تلقي رسائل الخطأ وإبطاء نظامك باستخدام أداة التحسين الخاصة بنا. احصل عليه الآن من الرابط التالي
- تحميل وتثبيت أداة الإصلاح هنا.
- دعها تفحص جهاز الكمبيوتر الخاص بك.
- الأداة بعد ذلك إصلاح جهاز الكمبيوتر الخاص بك.
في معظم الحالات ، تكون التحديثات مفيدة لإصلاح الأخطاء وإدخال ميزات جديدة. ومع ذلك ، فهم دائمًا عرضة للأخطاء والمشاكل الأخرى. ربما عثرت على مقالة المدونة هذه لأنك أردت معرفة كيفية إصلاح الخطأ 0x80240017. حسنًا ، أنت محظوظ لأن لدينا بعض الحلول لك. بعد قراءة هذه المقالة حتى النهاية ، ستعرف بالضبط أسباب الخطأ 0x80240017. ستتمكن أيضًا من حل المشكلة دون بذل الكثير من الجهد.
لماذا يحدث الخطأ 0x80240017
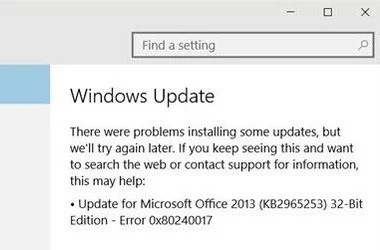
قبل البدء في إصلاح الخطأ 0x80240017 ، تحتاج إلى معرفة أسباب خطأ Windows 0x80240017. بعض هذه الأسباب مذكورة أدناه:
- السائقين الذين عفا عليهم الزمن.
- الإصابة بفيروس أو برنامج ضار.
- ملفات النظام المهمة مفقودة.
- إدخالات التسجيل التالفة أو غير الصحيحة.
- التثبيت غير الكامل لتحديثات Windows.
- إلغاء التثبيت غير الصحيح للتطبيقات أو الأجهزة.
- تثبيت تطبيقات الطرف الثالث أو تحديثات Windows التي تفسد ملفات النظام.
كيفية استكشاف الخطأ 0x80240017 وإصلاحها
قم بتشغيل مستكشف أخطاء Windows Update ومصلحها

يمكن أن تساعدك هذه الأداة في حل المشكلات المتعلقة بالملفات المفقودة أو التالفة ، بالإضافة إلى المشكلات التي تمنع تثبيت التحديثات بشكل صحيح. إليك كيفية تشغيل مستكشف أخطاء Windows Update ومصلحها على نظامك:
- اضغط على مفتاح Windows ، ثم اكتب "استكشاف الأخطاء وإصلاحها".
- حدد "استكشاف الأخطاء وإصلاحها" من نتائج البحث.
- ضمن "بدء التشغيل" ، حدد "Windows Update".
- سيقوم مستكشف الأخطاء ومصلحها الآن بفحص نظامك بحثًا عن أي مشاكل قد تمنع تثبيت التحديثات بشكل صحيح.
- إذا تم العثور على أي مشاكل ، فاتبع الإرشادات التي تظهر على الشاشة لإصلاحها.
- بمجرد انتهاء مستكشف الأخطاء ومصلحها ، حاول تشغيل Windows Update مرة أخرى ومعرفة ما إذا كان قد تم حل المشكلة.
تشغيل فحص SFC

لإجراء فحص SFC على نظام التشغيل Windows 10 ، اتبع الخطوات التالية:
- افتح قائمة ابدأ واكتب "cmd".
- انقر بزر الماوس الأيمن فوق خيار "موجه الأوامر" وحدد "تشغيل كمسؤول".
- اكتب 'sfc / scannow' في نافذة موجه الأوامر واضغط على Enter.
- ستستغرق عملية المسح بعض الوقت حتى تكتمل. بمجرد الانتهاء من ذلك ، سترى رسالة توضح ما إذا تم العثور على أي ملفات تالفة أم لا.
- إذا تم العثور على ملفات تالفة ، فسيتم إصلاحها تلقائيًا. أعد تشغيل الكمبيوتر وقم بإجراء الفحص مرة أخرى للتأكد من حل المشكلة.
تحديث أبريل 2024:
يمكنك الآن منع مشاكل الكمبيوتر باستخدام هذه الأداة ، مثل حمايتك من فقدان الملفات والبرامج الضارة. بالإضافة إلى أنها طريقة رائعة لتحسين جهاز الكمبيوتر الخاص بك لتحقيق أقصى أداء. يعمل البرنامج على إصلاح الأخطاء الشائعة التي قد تحدث على أنظمة Windows بسهولة - لا حاجة لساعات من استكشاف الأخطاء وإصلاحها عندما يكون لديك الحل الأمثل في متناول يدك:
- الخطوة 1: تنزيل أداة إصلاح أجهزة الكمبيوتر ومحسنها (Windows 10 ، 8 ، 7 ، XP ، Vista - Microsoft Gold Certified).
- الخطوة 2: انقر فوق "بدء المسح الضوئي"للعثور على مشاكل تسجيل Windows التي قد تسبب مشاكل في الكمبيوتر.
- الخطوة 3: انقر فوق "إصلاح الكل"لإصلاح جميع القضايا.
قم بتشغيل أداة DISM
تعد أداة DISM طريقة رائعة لإصلاح العديد من المشكلات الشائعة في نظام التشغيل Windows 10 ، مثل الملفات الفاسدة والأذونات غير الصحيحة وغيرها من المشكلات. فيما يلي قائمة سريعة بالخطوات حول كيفية تشغيل أداة DISM على نظام التشغيل Windows 10:
- اضغط على مفتاح Windows + R لفتح مربع الحوار Run.
- في مربع الحوار Run ، اكتب "cmd" واضغط على Enter.
- في نافذة موجه الأوامر ، اكتب "det / online / cleanup-image / scanhealth" واضغط على Enter.
- انتظر حتى يكتمل الفحص. إذا تم العثور على أي مشاكل ، فستقوم أداة DISM بإصلاحها تلقائيًا.
- اكتب "فك / عبر الإنترنت / تنظيف الصورة / استعادة الصحة" واضغط على Enter.
- انتظر حتى تكتمل عملية الاستعادة. قد يستغرق هذا بضع دقائق.
- أغلق نافذة موجه الأوامر وأعد تشغيل الكمبيوتر. يجب أن يعمل Windows 10 الخاص بك الآن بشكل صحيح.
قم بإجراء فحص فيروسات على جهاز الكمبيوتر الخاص بك
افتح برنامج مكافحة الفيروسات الخاص بك. ابحث عن رمز على شريط المهام أو ابحث عن البرنامج في قائمة التطبيقات. إذا لم يكن لديك أي برنامج مكافحة فيروسات مثبتًا ، فقد حان الوقت لتنزيله وتثبيته. يتضمن Windows 10 برنامج Microsoft Defender Antivirus ، وهو خيار جيد.
بمجرد فتح برنامج مكافحة الفيروسات ، ابحث عن زر "Scan". سيبدأ هذا عملية فحص جهاز الكمبيوتر الخاص بك بحثًا عن الفيروسات. اعتمادًا على عدد الملفات التي لديك ومدى جودة تشغيل جهاز الكمبيوتر الخاص بك ، يمكن أن يستغرق ذلك من بضع دقائق إلى ساعة.
أثناء تشغيل الفحص ، قد ترى قائمة بالملفات التي يتم فحصها بالإضافة إلى أي فيروسات تم العثور عليها. في حالة العثور على أي فيروسات ، سيطالبك البرنامج عادةً باتخاذ إجراء ، مثل عزل الملف المصاب أو حذفه. بمجرد اكتمال الفحص ، يجب أن تكون خاليًا من أي برامج ضارة!
تحديث برامج تشغيل الجهاز
برامج التشغيل هي الملفات التي تمكّن Windows 10 من الاتصال بالأجهزة المتصلة بجهاز الكمبيوتر الخاص بك. عندما تشتري جهازًا جديدًا ، مثل طابعة أو ماسح ضوئي ، فأنت بحاجة إلى تثبيت برنامج التشغيل الخاص به حتى يعمل بشكل صحيح. وبالمثل ، إذا قمت بالترقية إلى إصدار جديد من Windows 10 ، فستحتاج إلى تحديث برامج تشغيل الجهاز الحالية لضمان التوافق. يعد تحديث برامج تشغيل الجهاز أمرًا سهلاً نسبيًا ، وهناك عدة طرق مختلفة للقيام بذلك. إليك دليل تفصيلي:
- افتح قائمة ابدأ وابحث عن إدارة الأجهزة.
- في إدارة الأجهزة ، قم بتوسيع فئة الجهاز الذي تريد تحديثه.
- انقر بزر الماوس الأيمن على الجهاز وحدد تحديث برنامج التشغيل.
- في النافذة المنبثقة ، حدد البحث تلقائيًا عن برنامج التشغيل المحدث. سيقوم Windows بعد ذلك بالبحث عبر الإنترنت عن أحدث برامج التشغيل وتثبيتها تلقائيًا.
- أعد تشغيل الكمبيوتر لتصبح التغييرات سارية المفعول.
نصيحة الخبراء: تقوم أداة الإصلاح هذه بفحص المستودعات واستبدال الملفات التالفة أو المفقودة إذا لم تنجح أي من هذه الطرق. إنه يعمل بشكل جيد في معظم الحالات التي تكون فيها المشكلة بسبب تلف النظام. ستعمل هذه الأداة أيضًا على تحسين نظامك لتحقيق أقصى قدر من الأداء. يمكن تنزيله بواسطة بالضغط هنا
الأسئلة المتكررة
ماذا يعني الخطأ 0x80240017؟
يحدث الخطأ 0x80240017 بسبب ملفات النظام المفقودة أو التالفة أو غير الصحيحة. في هذه الحالة ، يمكن حل المشكلة عن طريق تشغيل برنامج System File Checker (SFC). يجب أن يكون فحص SFC قادرًا على اكتشاف المشكلات المتعلقة بالنظام وإصلاحها.
كيفية إصلاح خطأ Windows Update 0x80240017؟
- إعادة تعيين مكونات Windows Update.
- قم بتثبيت برنامج تشغيل الطابعة يدويًا (إن أمكن).
- استخدم Windows Update لاستكشاف المشكلة وإصلاحها.
ما الذي يسبب الخطأ 0x80240017؟
- السائقين الذين عفا عليهم الزمن.
- ملفات النظام المهمة مفقودة.
- الإصابة بفيروس أو برنامج ضار.
- إدخالات التسجيل التالفة أو غير الصحيحة.
- التثبيت غير الكامل لتحديثات Windows.


