تم التحديث في مايو 2024: توقف عن تلقي رسائل الخطأ وإبطاء نظامك باستخدام أداة التحسين الخاصة بنا. احصل عليه الآن من الرابط التالي
- تحميل وتثبيت أداة الإصلاح هنا.
- دعها تفحص جهاز الكمبيوتر الخاص بك.
- الأداة بعد ذلك إصلاح جهاز الكمبيوتر الخاص بك.
على الرغم من مشاكل الصوت في بعض الأحيان يسبب فشل الصوت، في معظم الحالات يقع اللوم على البرنامج. على سبيل المثال ، توفر التحديثات الرئيسية لنظام التشغيل Windows 10 العديد من الميزات الجديدة ، ولكنها قد تتسبب أيضًا في حدوث مشكلات جديدة. قد يتعارض الإصلاح مع برامج تشغيل الصوت القديمة أو مع برنامج الشركة المصنعة لبطاقة الصوت.
إعادة تشغيل جهاز الكمبيوتر الخاص بك

إذا لم يخرج الصوت من مكبرات الصوت أو سماعات الرأس بجهاز الكمبيوتر ، فقد يكون سبب المشكلة هو أحد التطبيقات التي تتحكم في الجهاز وتمنع التطبيقات الأخرى من استخدامه. قبل تنفيذ خطوات استكشاف الأخطاء وإصلاحها الأخرى الموضحة في هذا المستند ، أعد تشغيل الكمبيوتر ثم تحقق من الصوت لمعرفة ما إذا كانت المشكلة قد اختفت.
إذا لم يتم حل مشكلة الصوت ، فانتقل إلى الخطوة التالية.
استخدم إدارة الأجهزة لإصلاح مشكلات الصوت في نظام التشغيل Windows 10

قد يكون السبب الآخر وراء تسبب جهاز الكمبيوتر الذي يعمل بنظام Windows 10 في حدوث مشكلات هو مشكلات برنامج التشغيل. تأكد من أن بطاقة الصوت تعمل بشكل صحيح وتعمل مع برامج التشغيل المحدثة.
إلى إصلاح مشاكل الصوت في Windows 10، فقط افتح Start وانتقل إلى Device Manager. افتحها وفي قائمة إدارة الأجهزة ، ابحث عن بطاقة الصوت الخاصة بك ، وافتحها وانقر فوق علامة التبويب برامج التشغيل.
الآن حدد خيار تحديث برنامج التشغيل. يجب أن يكون Windows قادرًا على الاتصال بالإنترنت وتحديث جهاز الكمبيوتر الخاص بك إلى أحدث برامج تشغيل الصوت. إذا لم يكن الأمر كذلك ، يمكنك العثور على برامج التشغيل التي تحتاجها على موقع الشركة المصنعة لجهاز الكمبيوتر الخاص بك.
تحديث مايو 2024:
يمكنك الآن منع مشاكل الكمبيوتر باستخدام هذه الأداة ، مثل حمايتك من فقدان الملفات والبرامج الضارة. بالإضافة إلى أنها طريقة رائعة لتحسين جهاز الكمبيوتر الخاص بك لتحقيق أقصى أداء. يعمل البرنامج على إصلاح الأخطاء الشائعة التي قد تحدث على أنظمة Windows بسهولة - لا حاجة لساعات من استكشاف الأخطاء وإصلاحها عندما يكون لديك الحل الأمثل في متناول يدك:
- الخطوة 1: تنزيل أداة إصلاح أجهزة الكمبيوتر ومحسنها (Windows 10 ، 8 ، 7 ، XP ، Vista - Microsoft Gold Certified).
- الخطوة 2: انقر فوق "بدء المسح الضوئي"للعثور على مشاكل تسجيل Windows التي قد تسبب مشاكل في الكمبيوتر.
- الخطوة 3: انقر فوق "إصلاح الكل"لإصلاح جميع القضايا.
قد ترغب أيضًا في محاولة تحديث المشغل الخاص بك باستخدام برنامج تشغيل الصوت العالمي الذي يأتي مع Windows. وبالتالي -
حدد "تحديث برنامج التشغيل"> "البحث عن برامج التشغيل على جهاز الكمبيوتر"> "السماح بالتحديد من قائمة برامج التشغيل المتوفرة على جهاز الكمبيوتر"> "جهاز صوت عالي الدقة"> "التالي"> "تثبيت".
إعادة تعيين أو إعادة تثبيت برامج تشغيل الصوت
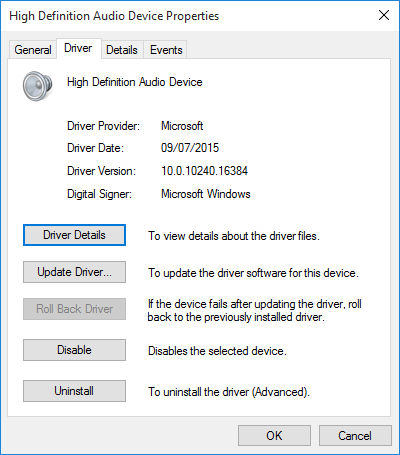
كان السائقون يتمتعون دائمًا بموهبة مؤسفة في خلق المشاكل. Windows 10 لا يختلف. نظرًا لأن Windows 10 يعتني بتحديثات برنامج التشغيل ، فإن نظامك يحتوي أحيانًا على تكوين خاطئ لبرنامج التشغيل.
في الأيام الأولى لنظام التشغيل Windows 10 (خاصة بعد دورات تحديث Windows 7 و 8 و 8.1) ، أحبطت تحديثات برنامج التشغيل العديد من المستخدمين. منذ ذلك الحين ، أجرت Microsoft تحسينات كبيرة في عملية تحديث برنامج التشغيل ، وتم دمج الشركات المصنعة الآن بعمق في نظام Windows 10 البيئي.
وبالتالي ، تم تكوين برامج التشغيل الجديدة لنظام التشغيل Windows 10 بدلاً من تكييف برنامج تشغيل قديم لنظام التشغيل Windows 7 أو 8 أو 8.1.
يوفر لنا Windows 10 عدة طرق للتخلص من برنامج التشغيل الشاق. أولاً ، يمكننا محاولة إعادته إلى آخر تكوين جيد. انقر بزر الماوس الأيمن فوق ابدأ ، وحدد إدارة الأجهزة ، وانقر بزر الماوس الأيمن فوق برنامج تشغيل الصوت ، وحدد خصائص ، وانتقل إلى علامة التبويب برنامج التشغيل. انقر فوق خيار "إعادة تعيين برنامج التشغيل" ، إذا كان متاحًا ، وسيقوم Windows 10 بتشغيل العملية.
إذا لم تتمكن من إعادة تعيين برنامج التشغيل كما في الصورة أعلاه ، فستحتاج إلى تحديث برنامج التشغيل أو إعادة تثبيته. قم بإجراء تثبيت جديد إذا واجهتنا أي مشاكل مع برامج تشغيل الصوت. سيؤدي ذلك إلى إزالة برنامج التشغيل الخاطئ أثناء العملية ، وبدلاً من ذلك يمنح نظامك برنامج تشغيل نظيفًا جيدًا.
قبل متابعة إلغاء التثبيت ، تأكد من تثبيت إصدار برنامج التشغيل الجديد من الشركة المصنعة. يمكنك تنزيله مباشرة من موقع الشركة المصنعة للجهاز أو ، في بعض الحالات ، من بائع طرف ثالث.
استخدم أداة استكشاف الأخطاء وإصلاحها لـ Windows
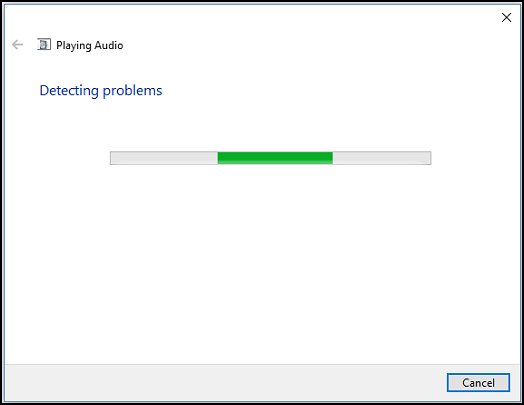
- قم بتشغيل أداة استكشاف أخطاء الصوت في Windows لحل المشكلات الشائعة المتعلقة بتسجيل الصوت وتشغيله على الكمبيوتر تلقائيًا.
- في Windows ، أدخل الصوت في حقل "Find and Fix" أو انقر بزر الماوس الأيمن فوق رمز مكبر الصوت في علبة النظام وحدد "Troubleshooting Sound Problems".
- في نتائج البحث ، حدد البحث عن مشكلات الصوت وإصلاحها أو البحث عن مشكلات تسجيل الصوت وإصلاحها.
- انقر فوق التالي.
- حدد الجهاز الذي تريد استكشاف أخطاءه وإصلاحها ، وانقر فوق التالي.
- انتظر حتى تكتشف أداة استكشاف الأخطاء وإصلاحها المشاكل وإجراء التغييرات (أو تقترح إجراء تغييرات).
- عند اكتمال استكشاف الأخطاء وإصلاحها ، ستكتمل صفحة استكشاف الأخطاء وإصلاحها وتسرد جميع المشكلات المكتشفة والتغييرات التي تم إجراؤها على جهاز الكمبيوتر الخاص بك.
- انقر فوق إغلاق.
- إذا رأيت الإجراء الموصى به ، فحدد "تطبيق هذا التحديث" أو "تخطي هذه الخطوة" للتحقق من وجود مشكلات أخرى.
تحقق من الصوت. إذا لم تختف مشكلة الصوت ، فانتقل إلى الخطوة التالية.
نصيحة الخبراء: تقوم أداة الإصلاح هذه بفحص المستودعات واستبدال الملفات التالفة أو المفقودة إذا لم تنجح أي من هذه الطرق. إنه يعمل بشكل جيد في معظم الحالات التي تكون فيها المشكلة بسبب تلف النظام. ستعمل هذه الأداة أيضًا على تحسين نظامك لتحقيق أقصى قدر من الأداء. يمكن تنزيله بواسطة بالضغط هنا

CCNA، Web Developer، PC Troubleshooter
أنا متحمس للكمبيوتر وممارس تكنولوجيا المعلومات. لدي سنوات من الخبرة ورائي في برمجة الكمبيوتر واستكشاف الأخطاء وإصلاحها وإصلاح الأجهزة. أنا متخصص في تطوير المواقع وتصميم قواعد البيانات. لدي أيضًا شهادة CCNA لتصميم الشبكات واستكشاف الأخطاء وإصلاحها.

