تم التحديث في مايو 2024: توقف عن تلقي رسائل الخطأ وإبطاء نظامك باستخدام أداة التحسين الخاصة بنا. احصل عليه الآن من الرابط التالي
- تحميل وتثبيت أداة الإصلاح هنا.
- دعها تفحص جهاز الكمبيوتر الخاص بك.
- الأداة بعد ذلك إصلاح جهاز الكمبيوتر الخاص بك.
إذا قمت بتشغيل Windows Sandbox Environment عندما تتلقى رسالة الخطأ التالية ، فإن نوافذ رمل فشل في البدء ، خطأ 0xc0370106 ، تمت مقاطعة الجهاز أو الحاوية الرقمية بشكل غير متوقع ، ثم سيساعدك هذا الإعداد. يتم تشغيل هذا الخطأ من خلال حقيقة أن عناصر المحاكاة الافتراضية المدعومة تلمس نقاطًا معينة. دعونا نرى كيف يمكنك حل هذه المشكلة.

تأكد دائمًا من أن جميع عمليات الدعم تعمل.
يمكنك إعادة تشغيل هذه الخدمات بالترتيب المشار إليه:
- خدمة الشبكة الافتراضية.
- القرص الصلب الظاهري.
- Hyper - V Virtual Machine.
- Hyper - V Host Compute Service.
- خدمات إدارة الحاويات.
بمجرد إطلاقها ، ببساطة تطمح إلى استخدام صندوق حماية Windows مرة أخرى وانظر لنفسك.
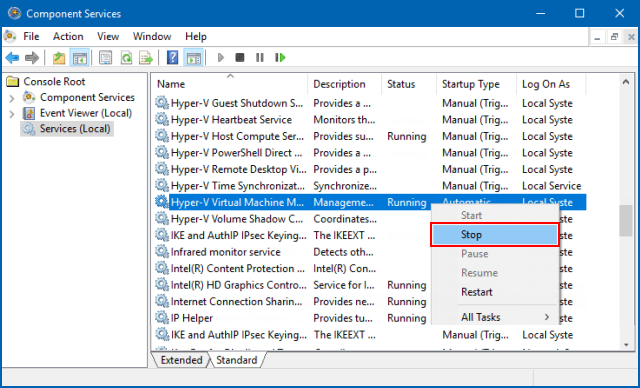
تثبيت جميع تحديثات ويندوز المعلقة
- انتقل إلى قسم Windows Update من تطبيق إعدادات Windows 10.
- انقر فوق الزر "التحقق من وجود تحديثات" للحصول على كافة التحديثات المعلقة من Microsoft.
تحديث مايو 2024:
يمكنك الآن منع مشاكل الكمبيوتر باستخدام هذه الأداة ، مثل حمايتك من فقدان الملفات والبرامج الضارة. بالإضافة إلى أنها طريقة رائعة لتحسين جهاز الكمبيوتر الخاص بك لتحقيق أقصى أداء. يعمل البرنامج على إصلاح الأخطاء الشائعة التي قد تحدث على أنظمة Windows بسهولة - لا حاجة لساعات من استكشاف الأخطاء وإصلاحها عندما يكون لديك الحل الأمثل في متناول يدك:
- الخطوة 1: تنزيل أداة إصلاح أجهزة الكمبيوتر ومحسنها (Windows 10 ، 8 ، 7 ، XP ، Vista - Microsoft Gold Certified).
- الخطوة 2: انقر فوق "بدء المسح الضوئي"للعثور على مشاكل تسجيل Windows التي قد تسبب مشاكل في الكمبيوتر.
- الخطوة 3: انقر فوق "إصلاح الكل"لإصلاح جميع القضايا.
قم بتشغيل Windows Sandbox كمسؤول
قم بالتمرير لأسفل إلى إدخال Windows Sandbox في قائمة ابدأ.
انقر بزر الماوس الأيمن وحدد المزيد> تشغيل كمسؤول.
حدد نعم لموجه أوامر UAC أو التحكم في حساب المستخدم الذي تتلقاه ، وسيعمل Windows Sandbox بشكل صحيح على جهاز الكمبيوتر الخاص بك.
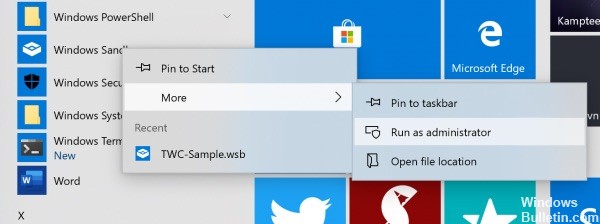
إعادة تشغيل الخدمات
إذا قمت بتثبيت Hyper-V وتم تمكين القرص الثابت الافتراضي ضمن أدوات الإدارة ، يجب إعادة تشغيل جميع هذه الخدمات.
1. خدمات مدير الحاويات
2. HV المضيف
3. القرص الظاهري
4. مدير الجهاز الظاهري Hyper-V
5. Hyper-V Host Compute Service
6. خدمة الشبكة الافتراضية
• قم بذلك بالترتيب التالي
1. انقر بزر الماوس الأيمن فوق (خدمة الشبكة الافتراضية) وانقر فوق "إعادة التشغيل" وانتظر.
2. انقر بزر الماوس الأيمن فوق (القرص الظاهري) وانقر فوق "إعادة التشغيل" وانتظر.
3. انقر بزر الماوس الأيمن فوق (Hyper-V Virtual Machine Manager) انقر فوق إعادة التشغيل والانتظار
4. انقر بزر الماوس الأيمن فوق (Hyper-V Host Compute Service) وانقر فوق "إعادة التشغيل" وانتظر
5. انقر بزر الماوس الأيمن فوق (خدمات إدارة الحاويات) وانقر فوق "إعادة التشغيل" وانتظر
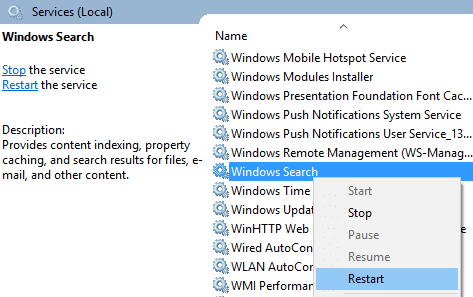
الخلاصة
أجرت Microsoft تحسينات كبيرة على Windows 10 من خلال ميزة Sandbox الجديدة في May 2019 Update. Windows Sandbox هو مساحة تخزين جديدة في أحدث إصدار من Windows 10 لتشغيل ملفات قابلة للتنفيذ غير موثوق بها بشكل آمن.
توفر بيئة اختبار Windows للمستخدمين بيئة سطح مكتب حاويات لتشغيل تطبيقات غير موثوقة. ومع ذلك ، بالنسبة لبعض المستخدمين ، لا يعمل Sandbox وفقًا لمناقشات Reddit ونشرة دعم Microsoft.
https://www.reddit.com/r/Windows10/comments/c6zq14/windows_sandbox_failed_to_start_with_error/
نصيحة الخبراء: تقوم أداة الإصلاح هذه بفحص المستودعات واستبدال الملفات التالفة أو المفقودة إذا لم تنجح أي من هذه الطرق. إنه يعمل بشكل جيد في معظم الحالات التي تكون فيها المشكلة بسبب تلف النظام. ستعمل هذه الأداة أيضًا على تحسين نظامك لتحقيق أقصى قدر من الأداء. يمكن تنزيله بواسطة بالضغط هنا

CCNA، Web Developer، PC Troubleshooter
أنا متحمس للكمبيوتر وممارس تكنولوجيا المعلومات. لدي سنوات من الخبرة ورائي في برمجة الكمبيوتر واستكشاف الأخطاء وإصلاحها وإصلاح الأجهزة. أنا متخصص في تطوير المواقع وتصميم قواعد البيانات. لدي أيضًا شهادة CCNA لتصميم الشبكات واستكشاف الأخطاء وإصلاحها.

