تحديث 2024 أبريل: توقف عن تلقي رسائل الخطأ وإبطاء نظامك باستخدام أداة التحسين الخاصة بنا. احصل عليه الآن من الرابط التالي
- تحميل وتثبيت أداة الإصلاح هنا.
- دعها تفحص جهاز الكمبيوتر الخاص بك.
- الأداة بعد ذلك إصلاح جهاز الكمبيوتر الخاص بك.
اتصل بنا بعض مستخدمي Xbox One لطرح أسئلة بعد رؤية رمز الخطأ 0x87dd0004 في كل مرة يعيدون فيها تشغيل وحدة التحكم الخاصة بهم بعد فشل عملية تسجيل الدخول. لن تكون مشكلة كبيرة إذا كانت المشكلة عبارة عن رمز خطأ واحد مزعج. ومع ذلك ، أفاد معظم المستخدمين المتأثرين أنهم لا يستطيعون لعب لعبة تتطلب اتصالاً نشطًا بـ Xbox Live.

لقد بحثنا في هذه المشكلة بالذات من خلال النظر في تقارير المستخدمين المختلفة وتجربة العديد من الإصلاحات المحتملة التي تم توفيرها بنجاح من قبل المستخدمين في موقف مماثل. في الواقع ، هناك مواقف مختلفة قد تؤدي إلى 0x87dd0004.
بعض الأسباب المحتملة لرمز خطأ Xbox 0x87dd0004
- هذه رمز خطأ Xbox يمكن أن يحدث عندما لا توجد مساحة خالية كافية على القرص الثابت.
- إذا كانت برامج تشغيل بطاقة الرسومات الخاصة بك غير متوافقة ، فيمكنك أيضًا بسهولة الحصول على رمز خطأ Xbox.
- في حالة تلف الجهاز أو برنامج تشغيل النظام ، فقد تواجه أيضًا مشكلة في Xbox أثناء تشغيل الخدمات.
- قد تتسبب مشكلة اتصال الإنترنت في نظام Xbox أيضًا في حدوث خطأ في Xbox.
- يمكن أن يحدث رمز خطأ Xbox 0x87dd0004 أيضًا عند محاولة تحميل المحتوى إلى وحدة تحكم Xbox One.
لذلك ، هذه بعض الأسباب المسؤولة عن رمز خطأ Xbox 0x87dd0004. ننتقل الآن إلى القسم التالي من هذه المقالة لمناقشة حل عملية التثبيت.
حاول تنزيل المحتوى مرة أخرى.
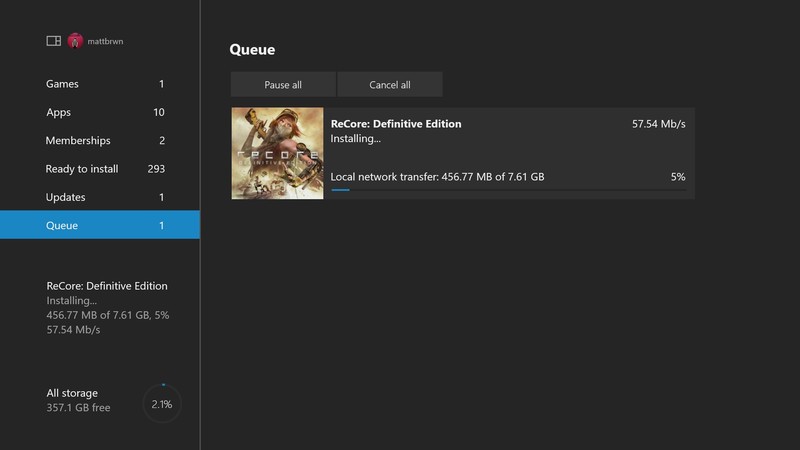
على أجهزة إكس بوكس وان
- حدد الألعاب والتطبيقات الخاصة بي> إظهار الكل> قائمة الانتظار.
- حدد اللعبة أو التطبيق الذي تريد تنزيله.
- إذا رأيت الحالة "قيد الانتظار" أو "معلق" ، فحدد اللعبة أو التطبيق ، واضغط على مفتاح القائمة ، ثم حدد "متابعة على أي حال".
على جهاز كمبيوتر يعمل بنظام Windows 10
- افتح تطبيق Microsoft Store.
- حدد علامة القطع (...) في الزاوية اليمنى العليا.
- حدد مكتبتي.
- إذا كان التطبيق يقول "تثبيت" ، انقر فوق هذا الزر. عند عرض "Suspended" ، حدد رمز "Restore" بجوار شريط حالة التحميل.
تحديث أبريل 2024:
يمكنك الآن منع مشاكل الكمبيوتر باستخدام هذه الأداة ، مثل حمايتك من فقدان الملفات والبرامج الضارة. بالإضافة إلى أنها طريقة رائعة لتحسين جهاز الكمبيوتر الخاص بك لتحقيق أقصى أداء. يعمل البرنامج على إصلاح الأخطاء الشائعة التي قد تحدث على أنظمة Windows بسهولة - لا حاجة لساعات من استكشاف الأخطاء وإصلاحها عندما يكون لديك الحل الأمثل في متناول يدك:
- الخطوة 1: تنزيل أداة إصلاح أجهزة الكمبيوتر ومحسنها (Windows 10 ، 8 ، 7 ، XP ، Vista - Microsoft Gold Certified).
- الخطوة 2: انقر فوق "بدء المسح الضوئي"للعثور على مشاكل تسجيل Windows التي قد تسبب مشاكل في الكمبيوتر.
- الخطوة 3: انقر فوق "إصلاح الكل"لإصلاح جميع القضايا.
تحقق من حالة خدمات Xbox Live
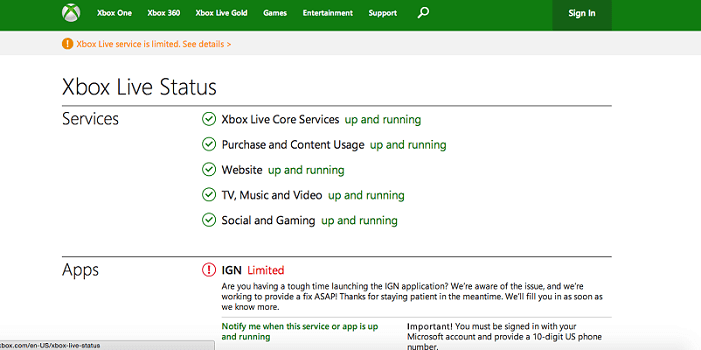
- تحقق من حالة Xbox Live على الشبكة.
- إذا كانت جميع الخدمات تعمل بشكل طبيعي ، فانتقل إلى الحل التالي.
- إذا كانت لديك مشاكل مع أي من الخدمات ، فهذا يعني أن المشكلة تتعلق بالخادم ويجب تصحيحها بواسطة Microsoft قريبًا.
أوقف تشغيل وحدة التحكم ثم أعد تشغيلها

- اضغط مع الاستمرار على زر الطاقة في وحدة التحكم لمدة 10 ثوانٍ.
- عندما تكون وحدة التحكم في وضع إيقاف التشغيل ، افصلها.
- امسكها بشكل منفصل لمدة دقيقة أو دقيقتين.
- الآن قم بتوصيل وحدة التحكم بمأخذ الطاقة وأعد تشغيلها.
- تحقق مما إذا كانت المشكلة مستمرة.
تحقق من اتصالك بالإنترنت وتحقق من ذلك على وحدة تحكم Xbox الخاصة بك.
إذا كان اتصالك بالإنترنت بطيئًا ، فهناك فرصة جيدة لأنك تواجه هذه المشكلة. الحل الوحيد لهذه المشكلة هو إعادة تشغيل جهاز التوجيه ثم اختبار الشبكة من خلال وحدة تحكم Xbox.

للقيام بذلك ، عليك القيام بالخطوات التالية:
- أولاً ، انقر فوق "الطاقة" في الجزء الخلفي من جهاز التوجيه لإيقاف تشغيله.
- ثم افصل سلك الطاقة الخاص بالموجه من مأخذ التيار الكهربائي وافصل أيضًا كابل LAN أو Ethernet. ثم انتظر بضع دقائق.
- ثم أعد توصيل كابل LAN بالجزء الخلفي من جهاز التوجيه وقم بتوصيل سلك الطاقة بمأخذ الطاقة.
- ثم قم بتشغيل جهاز التوجيه وتحقق من مؤشر "الشبكة".
- إذا كان اتصال الشبكة متاحًا ، فتحقق من اتصال الإنترنت على وحدة تحكم Xbox One. للقيام بذلك، اتبع الخطوات التالية.
- حدد موقع واضغط على مفتاح "X" على وحدة تحكم وحدة التحكم. سيبدأ هذا الدليل.
- عندما تظهر صفحة جديدة تسمى "الدليل" ، ابحث وحدد خيار "الإعدادات".
- عندما تظهر صفحة جديدة باسم "الإعدادات" ، ابحث وحدد خيار "جميع الإعدادات".
- في صفحة "جميع الإعدادات" ، حدد الشبكة. انقر الآن على خيار "إعدادات الشبكة" في صفحة "الشبكة".
- ثم في صفحة إعدادات الشبكة ، ابحث عن وانقر فوق التحقق من اتصال الشبكة.
- بعد التحقق من اتصال الشبكة ، حاول الاتصال بوحدة تحكم Xbox.
نصيحة الخبراء: تقوم أداة الإصلاح هذه بفحص المستودعات واستبدال الملفات التالفة أو المفقودة إذا لم تنجح أي من هذه الطرق. إنه يعمل بشكل جيد في معظم الحالات التي تكون فيها المشكلة بسبب تلف النظام. ستعمل هذه الأداة أيضًا على تحسين نظامك لتحقيق أقصى قدر من الأداء. يمكن تنزيله بواسطة بالضغط هنا

CCNA، Web Developer، PC Troubleshooter
أنا متحمس للكمبيوتر وممارس تكنولوجيا المعلومات. لدي سنوات من الخبرة ورائي في برمجة الكمبيوتر واستكشاف الأخطاء وإصلاحها وإصلاح الأجهزة. أنا متخصص في تطوير المواقع وتصميم قواعد البيانات. لدي أيضًا شهادة CCNA لتصميم الشبكات واستكشاف الأخطاء وإصلاحها.

