تحديث 2024 أبريل: توقف عن تلقي رسائل الخطأ وإبطاء نظامك باستخدام أداة التحسين الخاصة بنا. احصل عليه الآن من الرابط التالي
- تحميل وتثبيت أداة الإصلاح هنا.
- دعها تفحص جهاز الكمبيوتر الخاص بك.
- الأداة بعد ذلك إصلاح جهاز الكمبيوتر الخاص بك.
عندما تفتح مدير الجهاز، يجب أن تشاهد شاشة تحتوي على جميع الفئات مع + أو - أسهم تشير إلى يمين كل فئة من فئات الأجهزة ، دون إدراج أي أجهزة أو أجهزة أخرى غير معروفة.
إذا كان الجهاز يحتوي على دائرة صفراء مع علامة تعجب ضمن "الأجهزة الأخرى" ، فهذا يعني أن الجهاز يتعارض مع أجهزة أخرى. قد يشير أيضًا إلى عدم تثبيت الجهاز أو برامج التشغيل الخاصة به بشكل صحيح.
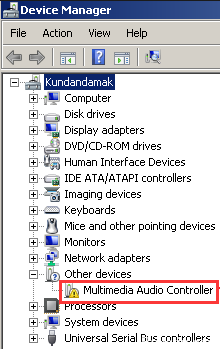
النقر المزدوج وفتح الجهاز مع الخطأ سيعرض رمز الخطأ.
لسوء الحظ ، لا توفر لك العلامة الصفراء نفسها أي معلومات قيمة ، لكنها تؤكد أن رمز الخطأ من مدير الجهاز قد تم تسجيله وربطه بهذا الجهاز المحدد.
لحسن الحظ ، لا يوجد الكثير من رموز خطأ DM ، والرموز الحالية واضحة وبسيطة تمامًا. لذا ، ما يعنيه هذا هو ماهية المشكلة في الأجهزة ، أو مع قدرة Windows على العمل مع الأجهزة ، لديك على الأقل اتجاه واضح بشأن ما يجب القيام به.
تحديث السائقين

الخطوة 1: افتح لوحة التحكم في النافذة 10 واعرضها بأيقونات صغيرة.
الخطوة 2: حدد إدارة الأجهزة ، وقم بتوسيع الفئات وحدد موقع الجهاز الذي تريد تحديث برنامج التشغيل الخاص به.
الخطوة 3: حدد البحث التلقائي عن برامج التشغيل المحدثة.
تحديث أبريل 2024:
يمكنك الآن منع مشاكل الكمبيوتر باستخدام هذه الأداة ، مثل حمايتك من فقدان الملفات والبرامج الضارة. بالإضافة إلى أنها طريقة رائعة لتحسين جهاز الكمبيوتر الخاص بك لتحقيق أقصى أداء. يعمل البرنامج على إصلاح الأخطاء الشائعة التي قد تحدث على أنظمة Windows بسهولة - لا حاجة لساعات من استكشاف الأخطاء وإصلاحها عندما يكون لديك الحل الأمثل في متناول يدك:
- الخطوة 1: تنزيل أداة إصلاح أجهزة الكمبيوتر ومحسنها (Windows 10 ، 8 ، 7 ، XP ، Vista - Microsoft Gold Certified).
- الخطوة 2: انقر فوق "بدء المسح الضوئي"للعثور على مشاكل تسجيل Windows التي قد تسبب مشاكل في الكمبيوتر.
- الخطوة 3: انقر فوق "إصلاح الكل"لإصلاح جميع القضايا.
تحديد جهازك
بادئ ذي بدء ، يجب عليك تحديد الجهاز الذي لم يتم اكتشافه.
هناك طريقة بسيطة تتمثل في إزالة الأجهزة الخارجية المتصلة بالكمبيوتر واحدًا تلو الآخر والتحقق مما إذا كان الخط لا يزال موجودًا أم لا. إذا تم تثبيت جهاز داخلي ، يمكنك استخدام البرنامج لتحديد الجهاز الذي تم إيقاف تشغيله.
بمجرد التعرف على الجهاز ، من الضروري الحصول على أحدث برامج التشغيل. عادة ، يتم تضمينها على القرص المضغوط الدعم.
- تحديد المعدات الخاصة بك
- استعادة السائقين الخاص بك
BIOS التكوين

يحتوي نظام إخراج الإدخال الأساسي (BIOS) لجهاز الكمبيوتر على إعدادات الأجهزة المثبتة على جهاز الكمبيوتر. يتم تحميل هذه الإعدادات عند بدء تشغيل الكمبيوتر. استخدام إعدادات غير صحيحة قد يمنع النظام من بدء التشغيل بشكل صحيح أو يتسبب في توقف بعض الأجهزة عن العمل.
إذا قمت بإعادة تعيين BIOS إلى القيم الافتراضية للمصنع ، يمكن لنظام التشغيل الأصلي أن يعمل بشكل صحيح:
- قم بتشغيل النظام. عند ظهور شاشة الشعار الأولى ، اضغط على الفور على F2 أو LED إذا كان لديك سطح مكتب للوصول إلى BIOS.
- اعتمادًا على BIOS ، اضغط على F9 لتحميل إعدادات BIOS الافتراضية ، أو استخدم مفاتيح الأسهم للوصول إلى "تحميل الإعدادات الافتراضية" واضغط على ENTER.
- اضغط على مفتاح F10 لحفظ التغييرات وإعادة تشغيل النظام.
التحقق من حالة الجهاز في إدارة الأجهزة

- اضغط باستمرار على مفتاح Windows واضغط على
- أدخل devmgmt.msc.
- حدد الجهاز الذي توجد به المشكلة ، وانقر بزر الماوس الأيمن فوقه واختر خصائص.
- في علامة التبويب عام ، يوجد حقل به حالة الجهاز يعرض رمز خطأ محدد.
- تحقق من رمز الخطأ على جهازك وجمع المعلومات هنا.
نصيحة الخبراء: تقوم أداة الإصلاح هذه بفحص المستودعات واستبدال الملفات التالفة أو المفقودة إذا لم تنجح أي من هذه الطرق. إنه يعمل بشكل جيد في معظم الحالات التي تكون فيها المشكلة بسبب تلف النظام. ستعمل هذه الأداة أيضًا على تحسين نظامك لتحقيق أقصى قدر من الأداء. يمكن تنزيله بواسطة بالضغط هنا

CCNA، Web Developer، PC Troubleshooter
أنا متحمس للكمبيوتر وممارس تكنولوجيا المعلومات. لدي سنوات من الخبرة ورائي في برمجة الكمبيوتر واستكشاف الأخطاء وإصلاحها وإصلاح الأجهزة. أنا متخصص في تطوير المواقع وتصميم قواعد البيانات. لدي أيضًا شهادة CCNA لتصميم الشبكات واستكشاف الأخطاء وإصلاحها.

