تحديث 2024 أبريل: توقف عن تلقي رسائل الخطأ وإبطاء نظامك باستخدام أداة التحسين الخاصة بنا. احصل عليه الآن من الرابط التالي
- تحميل وتثبيت أداة الإصلاح هنا.
- دعها تفحص جهاز الكمبيوتر الخاص بك.
- الأداة بعد ذلك إصلاح جهاز الكمبيوتر الخاص بك.
هل توجد مشكلة في الاتصال بالإنترنت بعد تحديث Windows 10 1903؟ ونتائج تشخيص الشبكة قيد التشغيل: "قد لا يكون خادم DNS متاحًا (غير ثابت). هذا نتيجة لسوء تكوين الشبكة. إذا كانت لديك أيضًا مشكلة مماثلة ، فانتقل إلى Google DNS وربما حل المشكلة على أنظمة التشغيل Windows 10 و 8.1 و 7. قبل أن نبدأ ، سوف نفهم أولاً ما هو DNS الموجود على شبكة الكمبيوتر واستخدام DNS في اتصال الإنترنت .
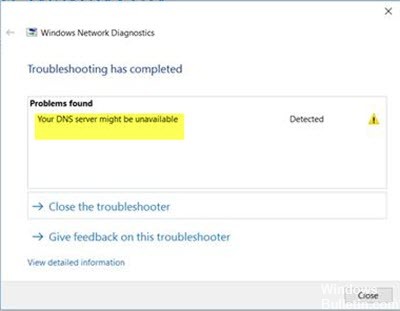
DNS تعني نظام اسم المجال ، في شبكات الكمبيوتر ، DNS هو عنصر أساسي للتوزيع. يقوم DNS ببساطة بحل أسماء المجال القابلة للقراءة البشرية في نموذج IP يمكن قراءته بواسطة الآلة والعكس صحيح. ومع ذلك ، إذا لم يتمكن الكمبيوتر من الاتصال بخادم DNS لأي سبب ، فقد لا يكون ذلك بسبب الوصول إلى الإنترنت.
كيفية إصلاح Windows قد لا يكون خادم DNS الخاص بك خطأ
إعادة ضبط جهاز التوجيه

هذه هي أسهل طريقة ل استكشاف أخطاء DNS. إذا كنت تستخدم جهاز توجيه للاتصال بشبكتك ، فقم ببساطة بفصل كبل جهاز التوجيه وإعادة توصيله أو اضغط على زر إعادة تعيين جهاز التوجيه.
بهذه الطريقة ، إذا كانت المشكلة بسيطة ، يمكنك حل الخطأ بسرعة "قد لا يتوفر خادم DNS الخاص بك".
إعادة تعيين TCP / IP باستخدام الأمر netsh

إذا كانت رسالة خادم DNS غير متوفرة غالبًا ، يمكنك حل المشكلة ببساطة عن طريق استخدام الأمر netsh.
تحديث أبريل 2024:
يمكنك الآن منع مشاكل الكمبيوتر باستخدام هذه الأداة ، مثل حمايتك من فقدان الملفات والبرامج الضارة. بالإضافة إلى أنها طريقة رائعة لتحسين جهاز الكمبيوتر الخاص بك لتحقيق أقصى أداء. يعمل البرنامج على إصلاح الأخطاء الشائعة التي قد تحدث على أنظمة Windows بسهولة - لا حاجة لساعات من استكشاف الأخطاء وإصلاحها عندما يكون لديك الحل الأمثل في متناول يدك:
- الخطوة 1: تنزيل أداة إصلاح أجهزة الكمبيوتر ومحسنها (Windows 10 ، 8 ، 7 ، XP ، Vista - Microsoft Gold Certified).
- الخطوة 2: انقر فوق "بدء المسح الضوئي"للعثور على مشاكل تسجيل Windows التي قد تسبب مشاكل في الكمبيوتر.
- الخطوة 3: انقر فوق "إصلاح الكل"لإصلاح جميع القضايا.
الأمر بسيط للغاية ، ويمكنك القيام بذلك باتباع الخطوات التالية:
- اضغط على زر Windows + X لفتح قائمة Win + X. حدد موجه الأوامر (المسؤول) من القائمة. في حالة عدم توفر موجه الأوامر ، اختر PowerShell (المسؤول) بدلاً من ذلك.
- عند فتح موجه الأوامر ، اكتب netsh int ip reset. اضغط على Enter لتنفيذ الأمر.
- بعد تنفيذ الأمر ، تحقق لمعرفة ما إذا كانت المشكلة قائمة.
مسح DNS

1) على لوحة المفاتيح ، اضغط في وقت واحد على مفتاح شعار Windows + مفتاح R للاتصال بأمر Run.
2) اكتب cmd.exe في الحقل واضغط على Enter لفتح موجه الأوامر.
3) في نافذة موجه الأوامر ، اكتب الأوامر التالية ثم اضغط على Enter بعد كل أمر:
IPCONFIG / flushdns
IPCONFIG / الإفراج
ipconfig / تجديد
4) أغلق النافذة وتحقق مما إذا كان قد تم تصحيح الخطأ.
باستخدام Google Public DNS

إذا كان لدى خادم DNS مشكلة حاليًا ، فقم بتغيير إعدادات DNS الخاصة بك. يمكنك التبديل مؤقتًا إلى Google Public DNS. للبدء ، اضغط على Win + R ، واكتب ncpa.cpl واضغط على Enter. انقر بزر الماوس الأيمن على ملف تعريف الشبكة النشط وحدد خصائص. يجب أن تجد إصدار Internet Protocol 4 (TCP / IPv4) في القائمة التي تحتاج إلى تحديدها قبل النقر فوق الزر "خصائص".
ثم حدد الخيار استخدم عناوين خادم DNS التالية وأدخل العناوين التالية
خادم DNS المفضل: 8.8.8.8
خادم DNS البديل: 8.8.4.4
إذا كنت تستخدم IPv6 ، فيجب عليك استخدام هذا -
خادم DNS المفضل: 2001: 4860: 4860 :: 8888
خادم DNS البديل: 2001: 4860: 4860 :: 8844
احفظ إعداداتك وتحقق مما إذا كانت لديك مشكلة أم لا.
تعطيل مؤقت لمكافحة الفيروسات وجدار الحماية

- انقر بزر الماوس الأيمن فوق رمز مكافحة الفيروسات في شريط المهام وحدد تعطيل.
- ثم حدد الفترة الزمنية التي تريد خلالها أن تظل مكافحة الفيروسات معطلة.
- بعد التثبيت ، حاول الوصول إلى الإنترنت مرة أخرى وتحقق مما إذا كان قد تم إصلاح الخطأ أم لا.
- اكتب Control في Windows Search ، ثم انقر فوق Control Panel في نتائج البحث.
- انقر فوق النظام والأمان ، ثم جدار حماية Windows.
- في الجزء الأيمن ، انقر فوق تمكين أو تعطيل جدار حماية Windows.
الخلاصة
في بعض الأحيان قد تكون هذه المشكلة مشكلة لمزود خدمة الإنترنت. في هذه الحالة ، اتصل بمركز الدعم وشرح مشكلتك. سوف تتخذ الخطوات اللازمة لإصلاح خادم DNS الخاص بك ، لأن هذا قد يكون مشكلة غير متوفرة.
هذه هي الحلول الفعالة لهذه المشكلة. يمكنك أن تخبرني أي واحد منهم يعمل من أجلك.
https://www.ionos.com/digitalguide/server/know-how/dns-server-not-responding-whats-next/
نصيحة الخبراء: تقوم أداة الإصلاح هذه بفحص المستودعات واستبدال الملفات التالفة أو المفقودة إذا لم تنجح أي من هذه الطرق. إنه يعمل بشكل جيد في معظم الحالات التي تكون فيها المشكلة بسبب تلف النظام. ستعمل هذه الأداة أيضًا على تحسين نظامك لتحقيق أقصى قدر من الأداء. يمكن تنزيله بواسطة بالضغط هنا

CCNA، Web Developer، PC Troubleshooter
أنا متحمس للكمبيوتر وممارس تكنولوجيا المعلومات. لدي سنوات من الخبرة ورائي في برمجة الكمبيوتر واستكشاف الأخطاء وإصلاحها وإصلاح الأجهزة. أنا متخصص في تطوير المواقع وتصميم قواعد البيانات. لدي أيضًا شهادة CCNA لتصميم الشبكات واستكشاف الأخطاء وإصلاحها.

