تحديث 2024 أبريل: توقف عن تلقي رسائل الخطأ وإبطاء نظامك باستخدام أداة التحسين الخاصة بنا. احصل عليه الآن من الرابط التالي
- تحميل وتثبيت أداة الإصلاح هنا.
- دعها تفحص جهاز الكمبيوتر الخاص بك.
- الأداة بعد ذلك إصلاح جهاز الكمبيوتر الخاص بك.
يحتوي Windows 10 على ميزة ذكية تتيح لك عرض شاشتك الحالية على شاشة أخرى. يمكنك استخدام خيارات مختلفة مثل التكرار والتوسيع وما إلى ذلك. كل شيء على ما يرام حتى تحصل على الخطأ "لا يمكن لجهاز الكمبيوتر الخاص بك العرض على شاشة أخرى" عند الضغط على Windows + P.
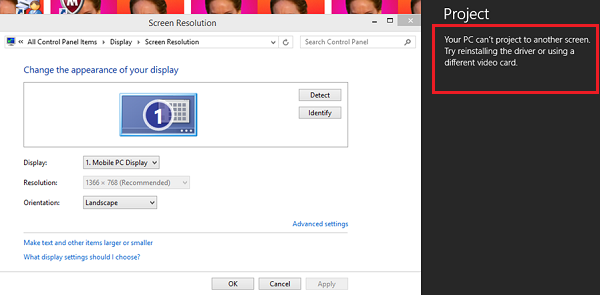
هذا الخطأ شائع جدًا ويعني أنك بحاجة إلى برامج تشغيل فيديو محدثة أو قد تكون هناك مشكلة في الكابلات. لا تقلق ، هذا خطأ شائع جدًا يمكن إصلاحه باستخدام حلول بديلة بسيطة جدًا.
رسالة خطأ كاملة:
لا يمكن لجهاز الكمبيوتر الخاص بك العرض على شاشة أخرى ، حاول إعادة تثبيت برنامج التشغيل أو استخدام بطاقة فيديو مختلفة.
أداء استكشاف أخطاء الأجهزة والأجهزة

يتحقق استكشاف أخطاء الأجهزة والجهاز من التغييرات والمشاكل في اتصالات الأجهزة وبرامج التشغيل المرتبطة بها. يصحح المشاكل قدر الإمكان.
- انقر فوق ابدأ ، ثم انتقل إلى الإعدادات> التحديثات والأمان> استكشاف الأخطاء وإصلاحها.
- حدد وتشغيل مستكشف أخطاء الأجهزة والجهاز من القائمة.
- أعد تشغيل النظام بمجرد أن يصبح جاهزًا.
تحقق من إعدادات الأجهزة الخاصة بك
تحديث أبريل 2024:
يمكنك الآن منع مشاكل الكمبيوتر باستخدام هذه الأداة ، مثل حمايتك من فقدان الملفات والبرامج الضارة. بالإضافة إلى أنها طريقة رائعة لتحسين جهاز الكمبيوتر الخاص بك لتحقيق أقصى أداء. يعمل البرنامج على إصلاح الأخطاء الشائعة التي قد تحدث على أنظمة Windows بسهولة - لا حاجة لساعات من استكشاف الأخطاء وإصلاحها عندما يكون لديك الحل الأمثل في متناول يدك:
- الخطوة 1: تنزيل أداة إصلاح أجهزة الكمبيوتر ومحسنها (Windows 10 ، 8 ، 7 ، XP ، Vista - Microsoft Gold Certified).
- الخطوة 2: انقر فوق "بدء المسح الضوئي"للعثور على مشاكل تسجيل Windows التي قد تسبب مشاكل في الكمبيوتر.
- الخطوة 3: انقر فوق "إصلاح الكل"لإصلاح جميع القضايا.
قد يحدث هذا الخطأ أحيانًا بسبب أخطاء صغيرة. قبل تجربة حلول إضافية ، يرجى التأكد من توصيل كبلات توصيل الكمبيوتر والشاشة الإضافية بالمنافذ الصحيحة مثل VGA و HDMI وأن التوصيلات غير متقطعة.
تحديث برامج تشغيل الفيديو

قد تكون برامج تشغيل شاشة العرض لديك قديمة أو تالفة. كما نعلم جميعًا ، يستمر Windows في التحديث ، وبالتالي تستجيب بطاقات الفيديو أيضًا للتحديثات من خلال تنفيذ التحديثات الخاصة بها. إذا لم تكن برامج التشغيل الجديدة مستقرة ، فسنجبر جهاز الكمبيوتر الخاص بك على تثبيت برامج التشغيل الافتراضية أولاً. إذا لم يعمل تثبيت برنامج التشغيل الافتراضي ، فسنقوم بتثبيت أحدث برامج التشغيل بعد تنزيلها من موقع الشركة المصنعة.
- اتبع الإرشادات الواردة في مقالتنا حول كيفية بدء تشغيل الكمبيوتر في "الوضع الآمن".
- بعد البدء في الوضع الآمن ، اضغط على Windows + R واكتب "devmgmt.msc" في مربع الحوار واضغط على Enter.
- في "إدارة الأجهزة" ، قم بتوسيع قسم محولات العرض وانقر بزر الماوس الأيمن فوق عرض الأجهزة.
- حدد خيار إلغاء تثبيت الجهاز. يفتح Windows مربع حوار لتأكيد أفعالك ، اضغط على "موافق" والمتابعة.
- إعادة تشغيل جهازك.
تشغيل SFC

قد لا تتمكن من توصيل جهاز الكمبيوتر الذي يعمل بنظام Windows الخاص بك بجهاز الإسقاط بسبب تلف النظام. لحل هذه المشكلة ، يجب إجراء فحص SFC. تقوم الأداة System File Checker بتحليل وإصلاح مشاكل ملفات النظام بسرعة.
نصيحة الخبراء: تقوم أداة الإصلاح هذه بفحص المستودعات واستبدال الملفات التالفة أو المفقودة إذا لم تنجح أي من هذه الطرق. إنه يعمل بشكل جيد في معظم الحالات التي تكون فيها المشكلة بسبب تلف النظام. ستعمل هذه الأداة أيضًا على تحسين نظامك لتحقيق أقصى قدر من الأداء. يمكن تنزيله بواسطة بالضغط هنا

CCNA، Web Developer، PC Troubleshooter
أنا متحمس للكمبيوتر وممارس تكنولوجيا المعلومات. لدي سنوات من الخبرة ورائي في برمجة الكمبيوتر واستكشاف الأخطاء وإصلاحها وإصلاح الأجهزة. أنا متخصص في تطوير المواقع وتصميم قواعد البيانات. لدي أيضًا شهادة CCNA لتصميم الشبكات واستكشاف الأخطاء وإصلاحها.

