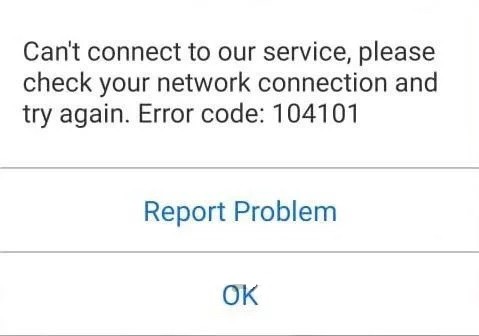
تحديث 2024 أبريل: توقف عن تلقي رسائل الخطأ وإبطاء نظامك باستخدام أداة التحسين الخاصة بنا. احصل عليه الآن من الرابط التالي
- تحميل وتثبيت أداة الإصلاح هنا.
- دعها تفحص جهاز الكمبيوتر الخاص بك.
- الأداة بعد ذلك إصلاح جهاز الكمبيوتر الخاص بك.
Zoom هو برنامج مؤتمرات فيديو شائع في السوق. إنه مجهز بجميع الميزات مثل مشاركة الشاشة وجدولة الاجتماعات وما إلى ذلك. بعضها بسيط للغاية ، والبعض الآخر أكثر تعقيدًا. لذلك ، في هذه المقالة ، سنجد حلولًا لرمز خطأ Zoom 104101 "لا يمكن الاتصال بالخدمة" على نظام التشغيل Windows 10؟
ما سبب ظهور رمز خطأ Zoom 104101 "لا يمكن الاتصال بالخدمة" على نظام التشغيل Windows 10؟

عندما يكون تطبيق Zoom مثقلًا بعدد كبير من المستخدمين ، فإنه يبدأ في تقديم أخطاء. للتخلص من هذه الأخطاء بشكل دائم ، قمنا بجمع الأسباب الرئيسية لها بناءً على ملاحظات المستخدم. المدرجة أدناه هي أهم الأسباب التي يجب مراعاتها عند البحث عن حل لأخطاء Zoom:
تشغيل تطبيقات متعددة: مثل تطبيقات الفيديو الأخرى ، يتطلب Zoom أيضًا اتصالاً بالإنترنت على جهاز الكمبيوتر الخاص بك. إذا كانت تطبيقات الخلفية المتعددة التي تعتمد على الإنترنت تعمل في وقت واحد على جهازك ، أو إذا كان هناك عدد كبير جدًا من الأجهزة تستخدم نفس اتصال الإنترنت ، فإن Zoom سوف يبطئ أو يعرض الأخطاء تلقائيًا لأن تطبيقات الخلفية تستهلك موارد الإنترنت.
اتصال ضعيف بالإنترنت: يتطلب التكبير / التصغير اتصالاً سريعًا بالإنترنت ليعمل بشكل صحيح ، حيث تتطلب مؤتمرات فيديو Zoom قدرًا كبيرًا من النطاق الترددي. إذا كنت تستخدم اتصال إنترنت غير مستقر ، فقد ينقطع اتصال Zoom ويعرض رسالة خطأ.
تطبيق Zoom قديم: تم إصدار العديد من التحديثات لـ Zoom مؤخرًا. تعرض التطبيقات أحيانًا أخطاء إذا لم يتم تحديثها لأن بعض الميزات تتغير بين التحديثات. لذلك ، إذا كنت لا تستخدم إصدارًا محدثًا من تطبيق Zoom ، فقد تواجه هذا الخطأ.
تطبيق التكبير التالف: في بعض الأحيان ، لا يتلقى المستخدمون رسائل تفيد بفشل بعض البرامج في التثبيت. بعض ملفات برنامج معين تالفة ، مما قد يؤدي إلى أخطاء مثل تلك التي تمت مناقشتها هنا. قد يواجه Zoom أيضًا أخطاء في الخادم إذا حدثت أخطاء أثناء التثبيت.
مخبأ المتصفح: تخزن ذاكرة التخزين المؤقت للمتصفح بعض البيانات من صفحات الويب التي تزورها ، مثل الصور ، لتسريع تحميلها في المرة التالية التي تزورها فيها. في كل مرة تزور فيها صفحة ويب ، تتم إعادة إنشاء البيانات ، وفي بعض الأحيان تتلف هذه البيانات. قد تتسبب ملفات ذاكرة التخزين المؤقت التالفة في حدوث أخطاء عند محاولة الوصول إلى إصدارات الويب لتطبيقات معينة ، مثل Zoom ، من خلال المتصفح.
ملفات تعريف الارتباط للمتصفح: ملفات تعريف الارتباط على الإنترنت هي ملفات صغيرة مخزنة على المواقع التي تزورها وتحتوي على معلومات حول زياراتك للمواقع ، مثل حالة تسجيل الدخول ، والتخصيص ، وما إلى ذلك. ولكن في بعض الأحيان يمكن أن يتلف ملف تعريف ارتباط واحد أو أكثر من موقع معين ويسبب أخطاء عند زيارة بعض مواقع أو إصدارات الويب لتطبيقات مثل Zoom.
برامج الأمان: في بعض الأحيان ، تمنع برامج الأمان ، مثل برامج مكافحة الفيروسات ، الوصول إلى مواقع وتطبيقات معينة. بالإضافة إلى ذلك ، قد لا تعمل التطبيقات التي تستخدم الكاميرا أو كاميرا الويب على جهازك ، مثل Zoom ، بشكل صحيح أو قد تعرض أخطاء إذا قامت برامج مكافحة الفيروسات بحظرها.
اعدادات جدار الحماية: يحتوي Microsoft Windows 10 على برنامج جدار حماية Windows Defender الذي يمنع المستخدمين من الوصول إلى مواقع أو تطبيقات معينة تعتبر ضارة أو خطيرة على النظام. يمكن إلغاء حظر التطبيقات الموثوقة بواسطة جدار الحماية عن طريق تغيير إعداداتها. إذا كان تطبيق Zoom يواجه مشكلة في الاتصال بخادم Zoom ، فمن المحتمل أنه تم حظره بواسطة جدار حماية Windows.
تم جمع جميع الأسباب المذكورة أعلاه من خلال البحث عبر الإنترنت لمعالجة إزعاج المستخدمين مع أخطاء خادم تطبيق Zoom.
كيفية إصلاح Zoom Error Code 104101 "لا يمكن الاتصال بالخدمة" في نظام التشغيل Windows 10؟
تحديث أبريل 2024:
يمكنك الآن منع مشاكل الكمبيوتر باستخدام هذه الأداة ، مثل حمايتك من فقدان الملفات والبرامج الضارة. بالإضافة إلى أنها طريقة رائعة لتحسين جهاز الكمبيوتر الخاص بك لتحقيق أقصى أداء. يعمل البرنامج على إصلاح الأخطاء الشائعة التي قد تحدث على أنظمة Windows بسهولة - لا حاجة لساعات من استكشاف الأخطاء وإصلاحها عندما يكون لديك الحل الأمثل في متناول يدك:
- الخطوة 1: تنزيل أداة إصلاح أجهزة الكمبيوتر ومحسنها (Windows 10 ، 8 ، 7 ، XP ، Vista - Microsoft Gold Certified).
- الخطوة 2: انقر فوق "بدء المسح الضوئي"للعثور على مشاكل تسجيل Windows التي قد تسبب مشاكل في الكمبيوتر.
- الخطوة 3: انقر فوق "إصلاح الكل"لإصلاح جميع القضايا.
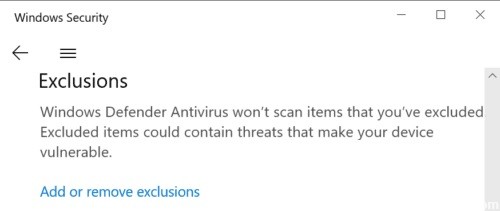
قم بإيقاف تشغيل جدار الحماية ومكافحة الفيروسات
قد يمنع جدار الحماية أو برنامج مكافحة الفيروسات جهاز الكمبيوتر الخاص بك من الاتصال بخوادم Zoom. أسرع طريقة للتحقق من ذلك هي ببساطة إيقاف تشغيل جدار الحماية ومكافحة الفيروسات. تحقق لمعرفة ما إذا كان خطأ التكبير / التصغير مستمرًا.
إذا لم يعد يحدث ، فهذا مؤشر واضح على أن برنامج مكافحة الفيروسات / جدار الحماية هو الجاني. حاول إضافة Zoom إلى القائمة البيضاء في إعدادات مكافحة الفيروسات والجدار الناري.
إذا كنت تستخدم Windows Defender:
- انتقل إلى الإعدادات -> التحديث والأمان -> أمان Windows -> الحماية من الفيروسات والتهديدات.
- ثم حدد إدارة الإعدادات وانتقل لأسفل إلى استثناءات.
- حدد إضافة أو إزالة الاستثناءات -> إضافة استثناء.
- حدد تكبير ثم احفظ التغييرات.
إذا كنت تستخدم جدار حماية Windows:
- ابدأ لوحة التحكم ، واكتب جدار الحماية ، ثم حدد Windows Firewall Defender.
- ثم انتقل إلى السماح لتطبيق أو ميزة من خلال جدار حماية Windows Defender.
- انقر فوق "تغيير الإعدادات" وانتقل لأسفل إلى "مقياس". قم بتطبيق التغييرات.
إذا كنت تستخدم برنامجًا مختلفًا لمكافحة الفيروسات أو جدار حماية ، فتحقق من الإرشادات الموجودة على صفحة الدعم الرسمية للبرنامج.
تحقق من أجهزة الشبكة والإعدادات الخاصة بك
تأكد من أن المودم / الموجه يعمل بشكل صحيح. إذا لم تقم بفصل جهازك منذ فترة ، فافصل سلك الطاقة من المنفذ. تحقق أيضًا لمعرفة ما إذا كانت الأجهزة الأخرى تتداخل مع جهاز التوجيه وقم بإزالتها من نطاق جهاز التوجيه. إذا كنت تستخدم جهاز توجيه طراز قديم ، فقد يكون الوقت قد حان للترقية.
ومع ذلك ، إذا كنت تواجه مشكلات في النطاق الترددي ، فيجب عليك التبديل إلى اتصال سلكي. إذا لم يكن ذلك ممكنًا ، فانتقل إلى إعدادات جهاز التوجيه وقم بتشغيل قناة Wi-Fi أخرى. تأكد من أنك لست في منطقة توقف Wi-Fi. تذكر تعطيل أي أجهزة أخرى باستخدام هذا الاتصال.
أضف Zoom.us إلى قائمة المواقع الآمنة
قد يؤدي وضع علامة على Zoom كموقع آمن وموثوق به في إعدادات الإنترنت إلى حل المشكلة.
- انتقل إلى "خيارات الإنترنت" (اكتب "خيارات الإنترنت" في شريط بحث Windows).
- حدد علامة التبويب "الأمان" وانقر على "المواقع الموثوق بها".
- ثم انقر فوق المواقع.
- ضمن إضافة هذا الموقع إلى المنطقة ، اكتب zoom.us وقم بتطبيق التغييرات.
التحدث عن خيارات الإنترنت: حاول ضبط إعدادات الوكيل على الاكتشاف التلقائي. انتقل إلى خيارات الإنترنت -> انقر فوق علامة التبويب الاتصالات -> إعدادات الشبكة المحلية -> الكشف التلقائي عن إعدادات الشبكة.
نصيحة الخبراء: تقوم أداة الإصلاح هذه بفحص المستودعات واستبدال الملفات التالفة أو المفقودة إذا لم تنجح أي من هذه الطرق. إنه يعمل بشكل جيد في معظم الحالات التي تكون فيها المشكلة بسبب تلف النظام. ستعمل هذه الأداة أيضًا على تحسين نظامك لتحقيق أقصى قدر من الأداء. يمكن تنزيله بواسطة بالضغط هنا
الأسئلة المتكررة
كيف أصلح خطأ Zoom 104101؟
أي خطأ في التكبير / التصغير بين 104101 و 104118 يعني أن جهازك لا يمكنه الاتصال بخوادم Zoom. لإصلاح المشكلة ، تحقق من إعدادات شبكة Zoom وقم بإضافة إعدادات مكافحة الفيروسات وجدار الحماية إلى القائمة البيضاء.
كيف أصلح خطأ اجتماع Zoom؟
قم بتعطيل الخدمة وحاول مرة أخرى. تحقق من مزود خدمة الإنترنت لمعرفة ما إذا كان يمكنك الاتصال بخدمة Zoom. لم يتم تفعيل رمز الدخول ولا غرفة الانتظار. يرجى تعديل موعدك لتفعيل إما رمز الدخول أو غرفة الانتظار.
لا يمكنني الاتصال بخدمة Zoom؟
إذا ظل تطبيقك "متصلًا" أو تعطل بسبب "خطأ في الشبكة ، يرجى المحاولة مرة أخرى" أو "تعذر الاتصال بخدمتنا ، يرجى التحقق من اتصال الشبكة والمحاولة مرة أخرى" ، فقد يكون ذلك مرتبطًا باتصال الشبكة وجدار حماية الشبكة الإعدادات أو إعدادات بوابة أمان الويب.
كيف أصلح خطأ Zoom الخاص بي؟
- تحقق من اتصالك. تأكد من استقرار اتصالك بالإنترنت.
- تكبير التحديث.
- استخدم Zoom كامتداد للمتصفح.
- إنشاء حسابات Windows و Zoom جديدة.
- تثبيت Zoom in place.
- قم بإعادة تشغيل جهاز الحاسوب الخاص بك.


