تحديث 2024 أبريل: توقف عن تلقي رسائل الخطأ وإبطاء نظامك باستخدام أداة التحسين الخاصة بنا. احصل عليه الآن من الرابط التالي
- تحميل وتثبيت أداة الإصلاح هنا.
- دعها تفحص جهاز الكمبيوتر الخاص بك.
- الأداة بعد ذلك إصلاح جهاز الكمبيوتر الخاص بك.
هل أخبرك زملائك في الفريق غالبًا أنهم لا يستطيعون سماعك في Zoom؟ وقد تتساءل ما هو الخطأ في جهاز الكمبيوتر الخاص بك. هل تتساءل ماذا حدث للميكروفون أو الصوت في تطبيق Zoom بجهاز الكمبيوتر الخاص بك؟ ستجد الإجابة في هذا المنشور ، حيث سنشرح كيفية حل مشكلة Zoom الميكروفون لا يعمل على جهاز كمبيوتر يعمل بنظام Windows 10.
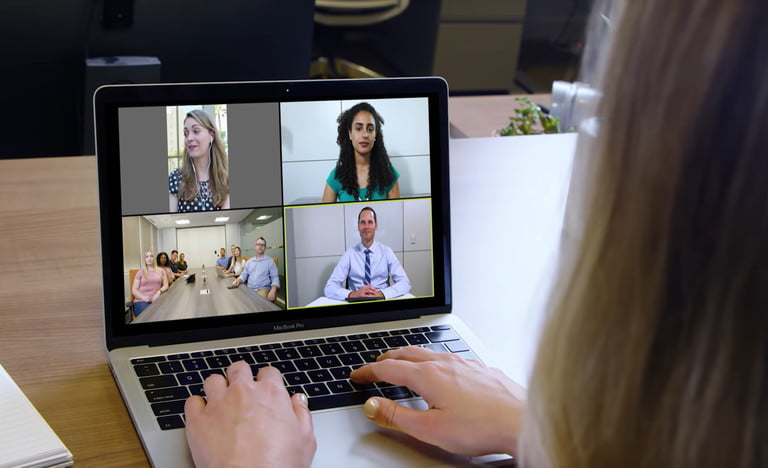
يلعب الصوت دورًا مهمًا في المؤتمرات عن بعد ومؤتمرات الفيديو. دعونا نرى كيف يمكنك حل مشاكل الصوت في تطبيق Zoom.
تابع القراءة لمعرفة كيفية اختبار الميكروفون ومكبرات الصوت الخاصة بك في Zoom ، وكيفية تحديد خيارات مختلفة للميكروفون ومكبرات الصوت للتأكد من أنه يمكنك سماع الصوت والاستماع إليه قبل الانضمام إلى اجتماع Zoom مع الآخرين. يمكنك أيضًا التبديل إلى صوت الهاتف إذا لزم الأمر.
أصداء أثناء المكالمة
أولاً ، يمكن لأي شخص الحصول على صوت من جهاز الكمبيوتر الخاص به وهاتفه النشط في نفس الوقت. في هذه الحالة ، سترغب في مطالبتهم بترك أحدهم يدويًا لصالح الآخر. يجب عليهم إما إنهاء المكالمة أثناء المكالمة أو ترك الصوت أثناء المؤتمر من خلال النقر على السهم لأعلى بجوار أيقونة الميكروفون وتحديد "ترك صوت الكمبيوتر".
قد يكون السبب الآخر هو أن الأشخاص الذين لديهم أجهزة كمبيوتر أو مكبرات صوت للهاتف قريبون جدًا من بعضهم البعض. أخيرًا ، قد تكون العديد من أجهزة الكمبيوتر التي تحتوي على صوت نشط في نفس غرفة الاجتماعات.
لحل أي من هذه المواقف الأخرى ، يجب أن تطلب من الشخصين القريبين جدًا من بعضهما البعض الابتعاد عن بعضهما البعض. بدلاً من ذلك ، اطلب من أحدهم مغادرة المؤتمر الصوتي أو كتم صوت جهازه.
تحديث أبريل 2024:
يمكنك الآن منع مشاكل الكمبيوتر باستخدام هذه الأداة ، مثل حمايتك من فقدان الملفات والبرامج الضارة. بالإضافة إلى أنها طريقة رائعة لتحسين جهاز الكمبيوتر الخاص بك لتحقيق أقصى أداء. يعمل البرنامج على إصلاح الأخطاء الشائعة التي قد تحدث على أنظمة Windows بسهولة - لا حاجة لساعات من استكشاف الأخطاء وإصلاحها عندما يكون لديك الحل الأمثل في متناول يدك:
- الخطوة 1: تنزيل أداة إصلاح أجهزة الكمبيوتر ومحسنها (Windows 10 ، 8 ، 7 ، XP ، Vista - Microsoft Gold Certified).
- الخطوة 2: انقر فوق "بدء المسح الضوئي"للعثور على مشاكل تسجيل Windows التي قد تسبب مشاكل في الكمبيوتر.
- الخطوة 3: انقر فوق "إصلاح الكل"لإصلاح جميع القضايا.
لا أستطيع سماع المشاركين الآخرين.
إذا لم تستطع سماع مشاركين آخرين في اجتماع Zoom ، فاتبع هذه الخطوات لحل المشكلة.
- تأكد من تشغيل مكبر الصوت الخاص بك. إذا رأيت أن رمز مكبر الصوت في الزاوية العلوية اليسرى متوقف ، فالمسه لتشغيل مكبر الصوت.
- قم بزيادة مستوى الصوت على جهازك المحمول باستخدام مفاتيح مستوى الصوت أو نافذة الإعلام. حتى في حالة تشغيل مكبر الصوت في وضع الزوم ، لا يمكن ضبط مستوى الصوت على جهازك إلا لكتم الصوت أو اهتزازه.
- حاول استخدام سماعات الرأس إذا كان لديك.
- أعد تشغيل جهازك المحمول.
- أعد تثبيت Zoom من متجر تطبيقات Apple أو متجر Google Play.
اختبار الصوت في التكبير
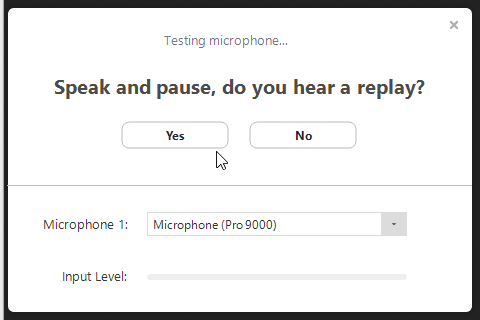
يمكنك اختبار الفيديو والصوت قبل الاجتماع من خلال المشاركة في مكالمة تجريبية.
- في المرة الأولى التي تحضر فيها اجتماعًا ، يختبر Zoom مكبرات الصوت تلقائيًا. إذا لم تسمع نغمة الرنين ، فاستخدم القائمة المنسدلة أو انقر فوق "لا" لتبديل مكبرات الصوت حتى تسمع نغمة الرنين. انقر فوق "نعم" لمتابعة اختبار الميكروفون.
- بعد ذلك ، سيتأكد تطبيق Zoom من أن الآخرين يمكنهم سماعك عن طريق اختبار الميكروفون المتصل. إذا لم تسمع أي صوت ، فاستخدم القائمة المنسدلة أو انقر فوق "لا" لتبديل الميكروفونات حتى تسمع التشغيل. انقر فوق نعم عندما تسمع التكرار.
- انقر فوق الانضمام إلى صوت الكمبيوتر وإكمال الاختبار والانضمام إلى الاجتماع.
اسمح بالوصول لتكبير الميكروفون
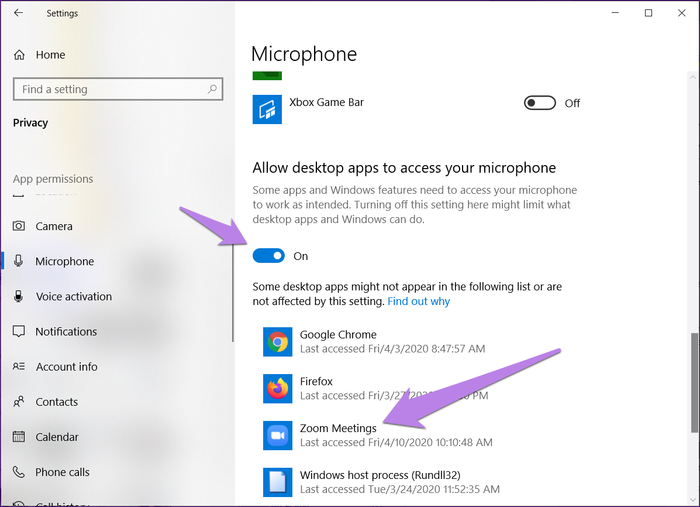
إذا لم يكن تطبيق Zoom لديه إذن باستخدام الميكروفون في Windows ، فلن يعمل. لذلك يجب عليك التحقق من إعدادات خصوصية Windows والسماح بالوصول إليها.
لكي تفعل هذا، اتبع هذه الخطوات:
- افتح إعدادات جهاز الكمبيوتر الذي يعمل بنظام Windows 10. يمكنك استخدام مجموعة مفاتيح Windows + I لفتح الإعدادات.
- انتقل إلى Privacy.step 3: قم بالتمرير لأسفل الشريط الجانبي الأيسر وانقر فوق الميكروفون.
- ضمن "السماح لتطبيقات سطح المكتب بالوصول إلى الميكروفون" و "السماح لتطبيقات Microsoft Store بالوصول إلى الميكروفون" ، حدد المفتاح. قم بالتمرير لأسفل وتأكد من أن Zoom لديه حق الوصول إلى الميكروفون الخاص بك.
https://support.zoom.us/hc/en-us/articles/204484835-My-Audio-is-Not-Working-on-iOS-or-Android
نصيحة الخبراء: تقوم أداة الإصلاح هذه بفحص المستودعات واستبدال الملفات التالفة أو المفقودة إذا لم تنجح أي من هذه الطرق. إنه يعمل بشكل جيد في معظم الحالات التي تكون فيها المشكلة بسبب تلف النظام. ستعمل هذه الأداة أيضًا على تحسين نظامك لتحقيق أقصى قدر من الأداء. يمكن تنزيله بواسطة بالضغط هنا

CCNA، Web Developer، PC Troubleshooter
أنا متحمس للكمبيوتر وممارس تكنولوجيا المعلومات. لدي سنوات من الخبرة ورائي في برمجة الكمبيوتر واستكشاف الأخطاء وإصلاحها وإصلاح الأجهزة. أنا متخصص في تطوير المواقع وتصميم قواعد البيانات. لدي أيضًا شهادة CCNA لتصميم الشبكات واستكشاف الأخطاء وإصلاحها.

