تحديث 2024 أبريل: توقف عن تلقي رسائل الخطأ وإبطاء نظامك باستخدام أداة التحسين الخاصة بنا. احصل عليه الآن من الرابط التالي
- تحميل وتثبيت أداة الإصلاح هنا.
- دعها تفحص جهاز الكمبيوتر الخاص بك.
- الأداة بعد ذلك إصلاح جهاز الكمبيوتر الخاص بك.
عند نسخ المحتوى إلى جهاز الكمبيوتر الخاص بك الذي يعمل بنظام Windows 10 ، يظل المحتوى المنسوخ في الحافظة ويمكن لأي شخص لديه إمكانية الوصول إلى جهاز الكمبيوتر الخاص بك مشاهدته. لذلك دعونا نرى كيفية إفراغ الحافظة على جهاز كمبيوتر يعمل بنظام Windows 10.
لماذا إزالة الحافظة في ويندوز 10؟
يمكن وصف الحافظة بأنها مساحة خاصة أو مخصصة في ذاكرة الوصول العشوائي (RAM) تستخدمها أجهزة الكمبيوتر لتخزين أجزاء البيانات مؤقتًا.
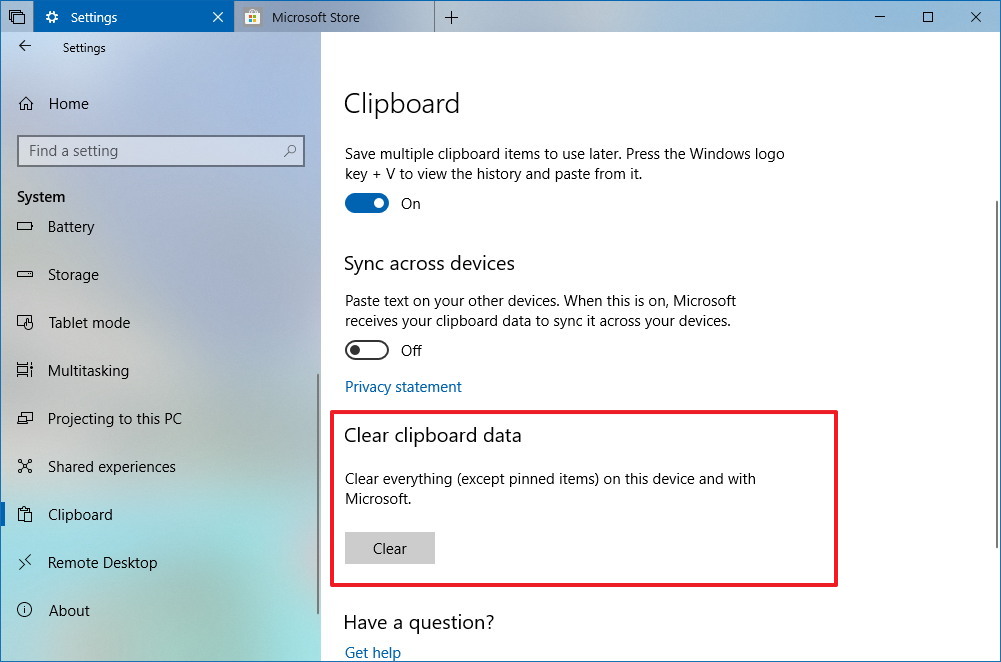
عندما تقوم بنسخ نص أو صور أو أي نوع آخر من المعلومات إلى جهاز الكمبيوتر الخاص بك باستخدام الأمر (Ctrl + C) ، يتم تخزين المعلومات في الحافظة وتبقى قابلة للوصول حتى بعد تنفيذ أمر "لصق".
لذلك ، إذا كنت تستخدم جهاز كمبيوتر عامًا أو إذا كان جهاز الكمبيوتر الخاص بك في متناول الآخرين ، فقد تشكل المعلومات المخزنة في حافظة جهاز الكمبيوتر الخاص بك خطرًا أمنيًا. هذا صحيح بشكل خاص إذا كنت معتادًا على نسخ ولصق كلمات المرور والبيانات الحساسة الأخرى على جهاز الكمبيوتر الخاص بك.
لهذا السبب من الجيد التعود على حذف الحافظة عند التوقف عن استخدام جهاز الكمبيوتر الخاص بك.
القوة النظيفة الحافظة في ويندوز 10

افتح موجه الأوامر وقم بتنفيذ الأمر التالي. يزيل كل شيء من الحافظة ، سواء كان ملفًا أو نصًا.
كمد / ج "صدى قبالة | كليب"
لا تحتاج إلى حقوق المسؤول لتشغيل الأمر ، وبالتالي فإن نافذة موجه الأوامر مع حقوق المستخدم العادية كافية.
لاستخدام برنامج نصي دفعي ، افتح ملف مفكرة جديدًا وأدخل الأمر نفسه كما هو موضح أعلاه. احفظه بامتداد ملف BAT. هذا كل ما عليك القيام به. في كل مرة تريد فيها إفراغ الحافظة ، انقر نقرًا مزدوجًا فوق الملف لتشغيل البرنامج النصي ، وسيتم حذف كل شيء في الحافظة.
يمكنك إعداد اختصار لوحة المفاتيح لتشغيل البرنامج النصي إذا كنت بحاجة إلى ذلك بشكل متكرر مسح محتويات الحافظة.
تحديث أبريل 2024:
يمكنك الآن منع مشاكل الكمبيوتر باستخدام هذه الأداة ، مثل حمايتك من فقدان الملفات والبرامج الضارة. بالإضافة إلى أنها طريقة رائعة لتحسين جهاز الكمبيوتر الخاص بك لتحقيق أقصى أداء. يعمل البرنامج على إصلاح الأخطاء الشائعة التي قد تحدث على أنظمة Windows بسهولة - لا حاجة لساعات من استكشاف الأخطاء وإصلاحها عندما يكون لديك الحل الأمثل في متناول يدك:
- الخطوة 1: تنزيل أداة إصلاح أجهزة الكمبيوتر ومحسنها (Windows 10 ، 8 ، 7 ، XP ، Vista - Microsoft Gold Certified).
- الخطوة 2: انقر فوق "بدء المسح الضوئي"للعثور على مشاكل تسجيل Windows التي قد تسبب مشاكل في الكمبيوتر.
- الخطوة 3: انقر فوق "إصلاح الكل"لإصلاح جميع القضايا.
باستخدام برنامج نصي دفعي لفرض إزالة محتويات الحافظة له فائدة إضافية من الأتمتة. يمكن استخدام البرنامج النصي في مهمة مجدولة أو في أي تطبيق أتمتة آخر تستخدمه. ملفات الدُفعات بسيطة ومعظم تطبيقات الأتمتة ، إن لم تكن كلها ، تدعمها. يمكن استخدام البرنامج النصي في أي وقت كجزء من مهمة تنظيف الحافظة.
الكتابة فوق المحتوى
إذا كان الأمر يتعلق فقط بالتخلص من المعلومات المخزنة في الحافظة ، فيمكنك ببساطة نسخ شيء آخر إلى الحافظة للكتابة فوق الإدخال السابق.
للقيام بذلك ، حدد كلمة أو حرفًا أو حتى مسافة ثم اضغط على Ctrl-C لنسخها إلى الحافظة. بسيطة ، ولكن أسرع من خيار سطر الأوامر أعلاه.
إضافة إلى قائمة السياق
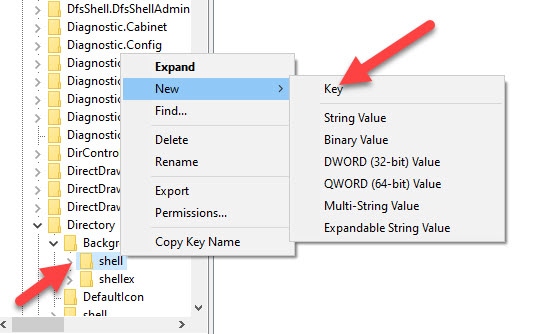
من المفيد أحيانًا إضافة خيار "مسح محفوظات الحافظة" في قائمة السياق لمسح محفوظات سطح المكتب باستخدام زر الماوس الأيمن. سنقوم بتغيير السجل لهذا الغرض. لذا يرجى التأكد من عمل نسخة احتياطية من السجل قبل المتابعة.
- افتح السجل وانتقل إلى الموقع التالي.
HKEY_CLASSES_ROOT \ الدليل \ خلفية \
- انقر بزر الماوس الأيمن فوق الغلاف في الجزء الأيمن وحدد المفتاح الجديد. سمها "حذف الحافظة".
- الآن انقر بزر الماوس الأيمن على المفتاح الجديد وأضف مفتاحًا جديدًا ، والذي ستسميه "الأوامر". بمجرد إضافته ، سيبدو كما يلي.
- الآن انقر نقرًا مزدوجًا فوق الزر "افتراضي" على الجانب الأيمن وقم بتغييره. أدخل القيمة التالية.
cmd.exe / ج صدى قبالة | قصاصة
- اضغط على موافق واحفظ الإعدادات. نحن على وشك الانتهاء. اضغط F5 لتحديث التغييرات في التسجيل.
يجب أن تكون قادرًا على رؤية هذا الخيار في قائمة السياق عند النقر بزر الماوس الأيمن على سطح المكتب.
نصيحة الخبراء: تقوم أداة الإصلاح هذه بفحص المستودعات واستبدال الملفات التالفة أو المفقودة إذا لم تنجح أي من هذه الطرق. إنه يعمل بشكل جيد في معظم الحالات التي تكون فيها المشكلة بسبب تلف النظام. ستعمل هذه الأداة أيضًا على تحسين نظامك لتحقيق أقصى قدر من الأداء. يمكن تنزيله بواسطة بالضغط هنا

CCNA، Web Developer، PC Troubleshooter
أنا متحمس للكمبيوتر وممارس تكنولوجيا المعلومات. لدي سنوات من الخبرة ورائي في برمجة الكمبيوتر واستكشاف الأخطاء وإصلاحها وإصلاح الأجهزة. أنا متخصص في تطوير المواقع وتصميم قواعد البيانات. لدي أيضًا شهادة CCNA لتصميم الشبكات واستكشاف الأخطاء وإصلاحها.

