تحديث 2024 أبريل: توقف عن تلقي رسائل الخطأ وإبطاء نظامك باستخدام أداة التحسين الخاصة بنا. احصل عليه الآن من الرابط التالي
- تحميل وتثبيت أداة الإصلاح هنا.
- دعها تفحص جهاز الكمبيوتر الخاص بك.
- الأداة بعد ذلك إصلاح جهاز الكمبيوتر الخاص بك.
بفضل الإشارات المرجعية التي تظهر على شاشة المتصفح ، يمكنك التنقل بسرعة وسهولة بين المواقع المفضلة لديك. لكن بعض الناس قد تجد الإشارات المرجعية شريط الأدوات مزعج. قد تفضل أيضًا إخفاء إشاراتك المرجعية عن أشخاص آخرين يستخدمون جهازك.

عادةً ما يستغرق إخفاء شريط أدوات الإشارات المرجعية بضع نقرات فقط. لكن هذه الخطوات تختلف من متصفح لآخر. البعض ، مثل Edge و Microsoft Explorer ، لا يستخدم حتى مصطلح "الإشارات المرجعية".
إذا كنت ترغب في إزالة شريط الإشارات المرجعية من نافذة المتصفح لديك ، فاقرأ هذه المقالة وهي تشرح كيفية إزالة الإشارات المرجعية الخاصة بك من العرض وفقًا للمتصفح الذي تستخدمه.
لتمكين أو تعطيل شريط أدوات الإشارات المرجعية في Google Chrome
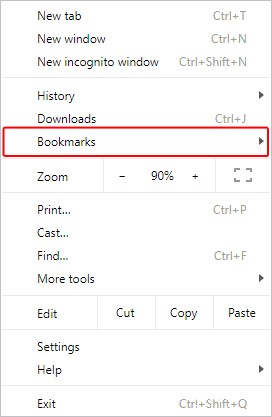
- افتح متصفح Google Chrome.
- انقر على أيقونة القائمة في Google Chrome في الركن الأيمن العلوي من النافذة.
- في القائمة المنسدلة التي تظهر ، حرك مؤشر الماوس فوق الإشارات المرجعية.
- سوف تظهر قائمة جديدة. انقر فوق إظهار شريط الإشارات المرجعية لتشغيل شريط الإشارات وإيقاف تشغيله.
تحديث أبريل 2024:
يمكنك الآن منع مشاكل الكمبيوتر باستخدام هذه الأداة ، مثل حمايتك من فقدان الملفات والبرامج الضارة. بالإضافة إلى أنها طريقة رائعة لتحسين جهاز الكمبيوتر الخاص بك لتحقيق أقصى أداء. يعمل البرنامج على إصلاح الأخطاء الشائعة التي قد تحدث على أنظمة Windows بسهولة - لا حاجة لساعات من استكشاف الأخطاء وإصلاحها عندما يكون لديك الحل الأمثل في متناول يدك:
- الخطوة 1: تنزيل أداة إصلاح أجهزة الكمبيوتر ومحسنها (Windows 10 ، 8 ، 7 ، XP ، Vista - Microsoft Gold Certified).
- الخطوة 2: انقر فوق "بدء المسح الضوئي"للعثور على مشاكل تسجيل Windows التي قد تسبب مشاكل في الكمبيوتر.
- الخطوة 3: انقر فوق "إصلاح الكل"لإصلاح جميع القضايا.
يمكنك أيضًا تبديل شريط الإشارات عن طريق الضغط على Ctrl + Shift + B.
لتمكين أو تعطيل شريط أدوات الإشارات المرجعية في فايرفوكس
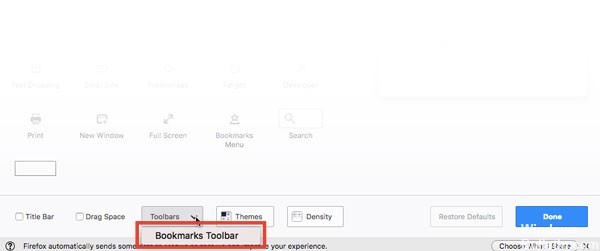
- إذا كنت جديدًا على Firefox ، فأول ما عليك فعله هو تمكين هذه الميزة. للقيام بذلك ، انقر فوق الخطوط الثلاثة الزوجية وحدد خيار التخصيص.
- في الجزء السفلي من الشاشة ، سترى القائمة المنسدلة أشرطة الأدوات. انقر فوقه وحدد خيار شريط أدوات الإشارات المرجعية. انقر فوق خيار "تم" لإكمال العملية.
- لإزالة شريط أدوات الإشارات المرجعية ، اتبع نفس الخطوات ، ولكن تأكد من عدم تحديد خيار شريط أدوات الإشارات المرجعية إلى يساره.
- نظرًا لعدم وجود أي مجلدات لديك حتى الآن ، سترى خيارًا واحدًا فقط ، وهو Start. انقر بزر الماوس الأيمن فوق المنطقة الفارغة على اليمين وحدد خيار إنشاء مجلد جديد.
- بمجرد إنشاء المجلد الخاص بك ، فقد حان الوقت لإضافة محتوى. عند زيارة موقع ويب تريد حفظه ، انقر فوق أيقونة النجمة على الجانب الأيمن من شريط الأدوات. سوف يتحول إلى اللون الأزرق وسيُطلب منك تحديد منطقة للحفظ.
- إذا قمت بالفعل بإنشاء المجلد ، انقر فوق القائمة المنسدلة "المجلد" على اليمين وحدد المجلد. من الممكن أيضًا إنشاء مجلد من هنا.
- انقر على القائمة المنسدلة للمجلد ، ولكن القائمة الثانية على اليمين ، وحدد خيار إنشاء مجلد جديد. بمجرد إنشاء المجلد الجديد ، اضغط على Enter لحفظه.
https://support.mozilla.org/en-US/kb/bookmarks-toolbar-display-favorite-websites
نصيحة الخبراء: تقوم أداة الإصلاح هذه بفحص المستودعات واستبدال الملفات التالفة أو المفقودة إذا لم تنجح أي من هذه الطرق. إنه يعمل بشكل جيد في معظم الحالات التي تكون فيها المشكلة بسبب تلف النظام. ستعمل هذه الأداة أيضًا على تحسين نظامك لتحقيق أقصى قدر من الأداء. يمكن تنزيله بواسطة بالضغط هنا

CCNA، Web Developer، PC Troubleshooter
أنا متحمس للكمبيوتر وممارس تكنولوجيا المعلومات. لدي سنوات من الخبرة ورائي في برمجة الكمبيوتر واستكشاف الأخطاء وإصلاحها وإصلاح الأجهزة. أنا متخصص في تطوير المواقع وتصميم قواعد البيانات. لدي أيضًا شهادة CCNA لتصميم الشبكات واستكشاف الأخطاء وإصلاحها.

