تحديث 2024 أبريل: توقف عن تلقي رسائل الخطأ وإبطاء نظامك باستخدام أداة التحسين الخاصة بنا. احصل عليه الآن من الرابط التالي
- تحميل وتثبيت أداة الإصلاح هنا.
- دعها تفحص جهاز الكمبيوتر الخاص بك.
- الأداة بعد ذلك إصلاح جهاز الكمبيوتر الخاص بك.
إذا لم يكن لديك جهاز محمول ، يمكنك إعداد ومزامنة جهاز التعقب الخاص بك مع جهاز كمبيوتر يعمل بنظام Windows 10 باستخدام نفس تطبيق Fitbit المتاح لأجهزة Windows المحمولة.
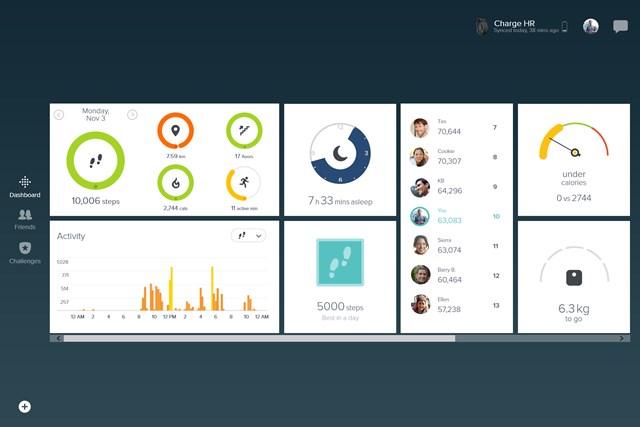
لتنزيل وتثبيت تطبيق Fitbit لنظام التشغيل Windows 10
يعد تنزيل تطبيق Fitbit وتثبيته على جهاز الكمبيوتر الخاص بك أمرًا سهلاً للغاية. لا تحتاج حتى إلى تشغيل معالج التثبيت. دعنا ننتقل من خلال الخطوات:
للحصول على التطبيق ، انقر فوق الزر ابدأ وافتح متجر Microsoft. ابحث عن "تطبيق Fitbit". لاحظ أنه إذا لم تقم مطلقًا بتنزيل تطبيق من المتجر على جهاز الكمبيوتر الخاص بك ، فسيُطلب منك إنشاء حساب.
افتح التطبيق واتبع التعليمات لإنشاء حساب Fitbit وإعداد متتبعك. يمكنك إعداد ومزامنة برنامج التتبع الخاص بك لاسلكيًا إذا كان جهاز الكمبيوتر الخاص بك مزودًا بتقنية Bluetooth. إذا لم يكن جهاز الكمبيوتر الخاص بك مزودًا بتقنية Bluetooth أو إذا كانت إشارة Bluetooth ضعيفة أو بها مشكلة ، فيمكنك إعداد جهاز تعقب لاسلكي ومزامنته:
قم بإدخال دونغل المزامنة اللاسلكية المتوفر مع متعقبك في منفذ USB على جهاز الكمبيوتر الخاص بك. يتطلب Fitbit Surge توصيل الدونجل.
إذا كان لديك Fitbit Blaze ، فأدخل المتتبع في القاعدة وقم بتوصيل الطرف الآخر بمنفذ USB على جهاز الكمبيوتر الخاص بك.
تحديث أبريل 2024:
يمكنك الآن منع مشاكل الكمبيوتر باستخدام هذه الأداة ، مثل حمايتك من فقدان الملفات والبرامج الضارة. بالإضافة إلى أنها طريقة رائعة لتحسين جهاز الكمبيوتر الخاص بك لتحقيق أقصى أداء. يعمل البرنامج على إصلاح الأخطاء الشائعة التي قد تحدث على أنظمة Windows بسهولة - لا حاجة لساعات من استكشاف الأخطاء وإصلاحها عندما يكون لديك الحل الأمثل في متناول يدك:
- الخطوة 1: تنزيل أداة إصلاح أجهزة الكمبيوتر ومحسنها (Windows 10 ، 8 ، 7 ، XP ، Vista - Microsoft Gold Certified).
- الخطوة 2: انقر فوق "بدء المسح الضوئي"للعثور على مشاكل تسجيل Windows التي قد تسبب مشاكل في الكمبيوتر.
- الخطوة 3: انقر فوق "إصلاح الكل"لإصلاح جميع القضايا.
لإنشاء حساب وإعداد Fitbit لنظام التشغيل Windows 10
لذلك قمت بتنزيل التطبيق ، وقمت بتحميل جهاز التعقب الخاص بك وأنت على استعداد لبدء تتبع أهداف لياقتك. هذه هي الطريقة التي تنشئ بها حسابك.
- قم بتشغيل تطبيق Fitbit من سطح المكتب أو قائمة ابدأ
- انقر على JOIN FITBIT
- انقر فوق تعقب الخاص بك لتحديده.
- انقر على [تكوين متتبعك] (لاحظ أنك لن تقوم بتكوين متتبعك في الوقت الحالي).
- انقر فوق [Start
- انقر على التاريخ لإدخال تاريخ ميلادك
- انقر فوق الزر التالي. هذا هو السهم في أسفل نافذة الطلب.
- انقر فوق حقل الوحدة لتحديد نظام القياس المطلوب.
- أدخل مقاسك في حقل (حقول) الارتفاع.
- انقر فوق الزر التالي. يبدو وكأنه سهم في أسفل نافذة التطبيق.
- انقر على جنسك لتحديده.
- انقر فوق الزر التالي. يبدو الزر كسهم في أسفل نافذة التطبيق.
- انقر فوق حقل الوحدة لتحديد نظام القياس المطلوب.
- أدخل وزنك في حقل الوزن.
- انقر فوق الزر التالي. يبدو الزر كسهم في أسفل نافذة التطبيق.
- أدخل معلوماتك في المربعات.
- انقر فوق الدائرة لقبول شروط استخدام Fitbit.
- انقر فوق الزر التالي. يبدو الزر كسهم في أسفل نافذة التطبيق.

هذا كل ما عليك القيام به لإنشاء حساب Fitbit في Windows 10. بعد ذلك ، سنحاول توصيل متعقب بحسابك حتى تبدأ المتعة!
قم بإقران متعقبك بحسابك في Fitbit لنظام التشغيل Windows 10
الخطوات الدقيقة ل المزامنة أو إقران متتبع مع تطبيق Fitbit لنظام التشغيل Windows 10 يختلف باختلاف جهازك. فيما يلي الخطوات العامة لإجراء هذه العملية على جهاز Windows 10 محدد باستخدام Flex.
- ابدأ تشغيل تطبيق Fitbit على جهازك الذي يعمل بنظام Windows 10.
- انقر فوق الحساب.
- انقر فوق تكوين جهاز Fitbit جديد.
- انقر فوق تعقب الخاص بك في قائمة الأجهزة.
- انقر فوق تكوين [متعقّبك].
- اقرأ شروط الاستخدام وانقر فوق "التالي" للمتابعة. يجب أن يكون هذا السهم في أسفل الصفحة.
- قد تحتاج إلى مراجعة بضع صفحات أخرى لإكمال الإعداد. لإكمال الاقتران ، ما عليك سوى النقر على الأزرار التالية التي تظهر في كل نافذة من نوافذ التطبيق.
- اتبع التعليمات التي تظهر على الشاشة لإكمال تكوين جهازك.
- اخرج من التكوين لإكماله.
- القيام به!
نصيحة الخبراء: تقوم أداة الإصلاح هذه بفحص المستودعات واستبدال الملفات التالفة أو المفقودة إذا لم تنجح أي من هذه الطرق. إنه يعمل بشكل جيد في معظم الحالات التي تكون فيها المشكلة بسبب تلف النظام. ستعمل هذه الأداة أيضًا على تحسين نظامك لتحقيق أقصى قدر من الأداء. يمكن تنزيله بواسطة بالضغط هنا

CCNA، Web Developer، PC Troubleshooter
أنا متحمس للكمبيوتر وممارس تكنولوجيا المعلومات. لدي سنوات من الخبرة ورائي في برمجة الكمبيوتر واستكشاف الأخطاء وإصلاحها وإصلاح الأجهزة. أنا متخصص في تطوير المواقع وتصميم قواعد البيانات. لدي أيضًا شهادة CCNA لتصميم الشبكات واستكشاف الأخطاء وإصلاحها.

