تحديث 2024 أبريل: توقف عن تلقي رسائل الخطأ وإبطاء نظامك باستخدام أداة التحسين الخاصة بنا. احصل عليه الآن من الرابط التالي
- تحميل وتثبيت أداة الإصلاح هنا.
- دعها تفحص جهاز الكمبيوتر الخاص بك.
- الأداة بعد ذلك إصلاح جهاز الكمبيوتر الخاص بك.
إذا كنت تخطط لتثبيت نسخة جديدة من Windows 10 من محرك أقراص USB ، فإن أحد المتطلبات هو إنشاء دعم لتشغيل جهاز الكمبيوتر الخاص بك في معالج التثبيت. ومع ذلك ، إذا كنت تستخدم أجهزة أحدث ، فمن المحتمل أنك ستستخدم الواجهة الموحدة للبرامج الثابتة القابلة للتوسيع (UEFI) بدلاً من نظام الإدخال / الإخراج الأساسي القديم (BIOS). في هذه الحالة ، يجب عليك أيضًا التأكد من أن الوسائط القابلة للتمهيد تدعم نوع البرنامج الثابت قبل متابعة التثبيت.
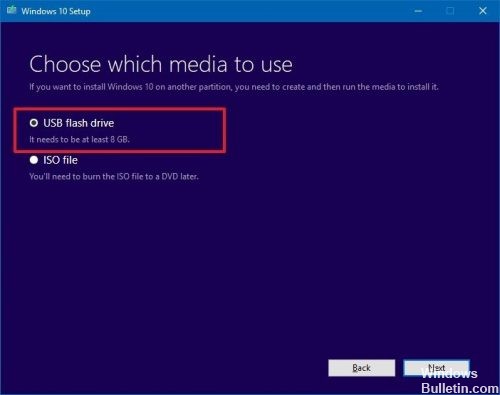
يعد إعداد USB قابل للتشغيل من Windows 10 أمرًا بسيطًا مثل إنشاء USB قابل للتشغيل من Windows 8 أو Windows 7. في الواقع ، كل الطرق والأدوات لإنشاء Windows 7 USB قابلة للتشغيل تعمل بشكل مثالي تحت Windows 10.
حقيقة أن أداة تنزيل USB / DVD من Microsoft ، الأداة الرسمية التي تساعدك على نقل ملفات ISO إلى USB ، تدعم أحدث إصدار من نظام التشغيل Windows ، تجعل تثبيت Windows 10 من USB أسهل بكثير. يمكن للمستخدمين الذين لديهم مشاكل مع هذه الأداة الرسمية اتباع الإصدار المحدث والوظيفي بنسبة 100٪ من دليل USB لنظام التشغيل Windows 10 لإعداد USB القابل للتمهيد باستخدام أدوات مساعدة إضافية.
تحديث أبريل 2024:
يمكنك الآن منع مشاكل الكمبيوتر باستخدام هذه الأداة ، مثل حمايتك من فقدان الملفات والبرامج الضارة. بالإضافة إلى أنها طريقة رائعة لتحسين جهاز الكمبيوتر الخاص بك لتحقيق أقصى أداء. يعمل البرنامج على إصلاح الأخطاء الشائعة التي قد تحدث على أنظمة Windows بسهولة - لا حاجة لساعات من استكشاف الأخطاء وإصلاحها عندما يكون لديك الحل الأمثل في متناول يدك:
- الخطوة 1: تنزيل أداة إصلاح أجهزة الكمبيوتر ومحسنها (Windows 10 ، 8 ، 7 ، XP ، Vista - Microsoft Gold Certified).
- الخطوة 2: انقر فوق "بدء المسح الضوئي"للعثور على مشاكل تسجيل Windows التي قد تسبب مشاكل في الكمبيوتر.
- الخطوة 3: انقر فوق "إصلاح الكل"لإصلاح جميع القضايا.
لإنشاء وسائط تمهيد Windows 10 UEFI باستخدام أداة إنشاء الوسائط
يمكنك إنشاء عصا UEFI USB قابلة للتشغيل يدويًا باستخدام توزيع Windows الصحيح. الإجراء الموضح أدناه مناسب للمستخدمين المتقدمين ، ويعمل من سطر الأوامر ويسمح لك بالتحكم (وفهم) جميع الخطوات المتضمنة في إنشاء عصا USB قابلة للتمهيد.
باستخدام أداة تنزيل Windows USB / DVD
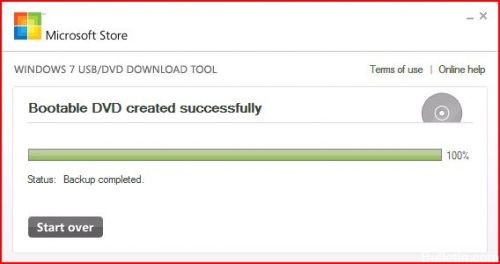
يجب عليك أولا تنزيل أداة تنزيل Windows USB / DVD، على سبيل المثال من Codeplex.
بعد ذلك ، يمكنك ببساطة تثبيت ملف download.exe. يجب تثبيت NET Framework 2.0 لتثبيت هذه الأداة.
لإنشاء مفتاح USB UEFI ، افتح أداة Windows المثبتة.
1. حدد صورة Windows التي تريد نسخها إلى عصا USB.
2 حدد جهاز USB لإنشاء عصا USB UEFI.
3. الآن حدد مفتاح USB المطابق وابدأ عملية النسخ بالنقر فوق بدء النسخ.
إنشاء ملف تثبيت وسائط USB قابل للتمهيد باستخدام RUFUS
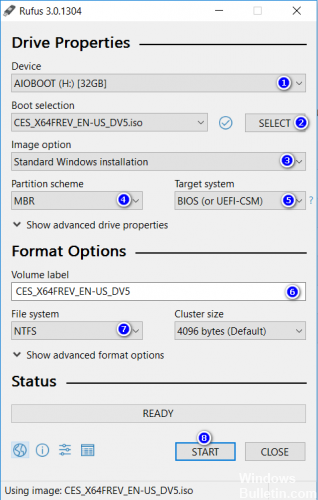
للقيام بهذا الإجراء ، تحتاج إلى تنزيل Rufus USB Image Writer ، أعلم أنك قد لا تعجبك حقيقة أنك بحاجة إلى استخدام برنامج تابع لجهة خارجية ، ولكن هذا جيد وهي أسرع طريقة.
Rufus USB هي أداة مساعدة قائمة بذاتها ، لذا لا تحتاج إلى تثبيتها ، فقط قم بتنزيلها وافتحها.
بعد فتح Rufus USB ، حدد مفتاح USB الذي تريد إنشاء صورة عليه ، وحدد مخطط تقسيم GPT لـ UEFI (احتفظ بحجم المجموعة) ، وتأكد من تحديد "إنشاء قرص قابل للتمهيد باستخدام صورة ISO" في القائمة المنسدلة ، أضف ملف Windows ISO الخاص بك (يمكنك تنزيل 10 ملفات ISO مجانًا من هنا) ، وانقر فوق ابدأ.
انتظر حتى تنتهي العملية و voilà ، لديك مفتاح USB قانوني تمامًا مع تثبيت Windows 10 الذي يدعم أجهزة الكمبيوتر المستندة إلى UEFI. ما عليك سوى إعادة تشغيل الكمبيوتر وتثبيت النظام بشكل طبيعي.
https://support.lenovo.com/ph/en/solutions/ht076615
نصيحة الخبراء: تقوم أداة الإصلاح هذه بفحص المستودعات واستبدال الملفات التالفة أو المفقودة إذا لم تنجح أي من هذه الطرق. إنه يعمل بشكل جيد في معظم الحالات التي تكون فيها المشكلة بسبب تلف النظام. ستعمل هذه الأداة أيضًا على تحسين نظامك لتحقيق أقصى قدر من الأداء. يمكن تنزيله بواسطة بالضغط هنا

CCNA، Web Developer، PC Troubleshooter
أنا متحمس للكمبيوتر وممارس تكنولوجيا المعلومات. لدي سنوات من الخبرة ورائي في برمجة الكمبيوتر واستكشاف الأخطاء وإصلاحها وإصلاح الأجهزة. أنا متخصص في تطوير المواقع وتصميم قواعد البيانات. لدي أيضًا شهادة CCNA لتصميم الشبكات واستكشاف الأخطاء وإصلاحها.

