تحديث 2024 أبريل: توقف عن تلقي رسائل الخطأ وإبطاء نظامك باستخدام أداة التحسين الخاصة بنا. احصل عليه الآن من الرابط التالي
- تحميل وتثبيت أداة الإصلاح هنا.
- دعها تفحص جهاز الكمبيوتر الخاص بك.
- الأداة بعد ذلك إصلاح جهاز الكمبيوتر الخاص بك.
تريد إدراج عدة صور في مستند Word الخاص بك ، لكن الصور بأحجام مختلفة. ومع ذلك ، فأنت تريد أن يكون لها نفس الحجم في المستند الخاص بك. يمكنك استخدام أدوات تحرير الصور الصحيحة ، لكن في بعض الأحيان لا يمكنك الوصول إليها. في مثل هذه الحالات ، يمكنك استخدام ميكروسوفت ورد نفسها لتغيير حجم جميع الصور.

تغيير حجم جميع الصور إلى نفس الارتفاع والعرض باستخدام مفتاح لوحة المفاتيح
أ. انقر بزر الماوس الأيمن على الصورة الأولى ، وافتح حقل "الحجم والموضع" (أو افتح الحقل من الصورة -> التنسيق -> حقل الحجم. تحتاج إلى حقل الحجم ، وليس فقط خيارات الارتفاع والعرض في علامة التبويب لقفل نسبة العرض إلى الارتفاع ، وإلا فلن تعمل)
ب. قم بتعطيل "تأمين نسبة العرض إلى الارتفاع".
ج. تغيير الطول والعرض إلى الحجم المطلوب
د. أغلق الصندوق
ه. انقر على الصورة التالية واضغط على F4. تابع بالنقر فوق الصور المتتالية واضغط F4 (بالنسبة إلى MAC ، استخدم "command - Y").
F. بالنسبة للوثائق الكبيرة ، استخدم شريط التمرير العمودي على اليمين للانتقال من صورة إلى أخرى.

باستخدام وحدات الماكرو
في بعض الأحيان نتمنى أن يكون لدينا زر واحد يمكننا الضغط عليه لأداء مهمة صعبة تلقائيًا. هذا ما تفعله وحدات الماكرو في Word.
تقوم وحدات الماكرو بأتمتة مهمة محددة تتطلب منك القيام بها بشكل متكرر. يمكنك إنشاء ماكرو عن طريق تسجيل الخطوات التي تريد تنفيذها أو عن طريق كتابة سلسلة من الإرشادات.
نظرًا لأننا نحتاج إلى تغيير حجم جميع الصور في MS Word ، فسنستخدم مساعدة وحدات الماكرو. نقوم بإنشائه عن طريق كتابة الكود لتغيير حجم الصور. لا ترتبك. فيما يلي الخطوات بالتفصيل:
تحديث أبريل 2024:
يمكنك الآن منع مشاكل الكمبيوتر باستخدام هذه الأداة ، مثل حمايتك من فقدان الملفات والبرامج الضارة. بالإضافة إلى أنها طريقة رائعة لتحسين جهاز الكمبيوتر الخاص بك لتحقيق أقصى أداء. يعمل البرنامج على إصلاح الأخطاء الشائعة التي قد تحدث على أنظمة Windows بسهولة - لا حاجة لساعات من استكشاف الأخطاء وإصلاحها عندما يكون لديك الحل الأمثل في متناول يدك:
- الخطوة 1: تنزيل أداة إصلاح أجهزة الكمبيوتر ومحسنها (Windows 10 ، 8 ، 7 ، XP ، Vista - Microsoft Gold Certified).
- الخطوة 2: انقر فوق "بدء المسح الضوئي"للعثور على مشاكل تسجيل Windows التي قد تسبب مشاكل في الكمبيوتر.
- الخطوة 3: انقر فوق "إصلاح الكل"لإصلاح جميع القضايا.
الخطوة 1: افتح ملف Word الذي تريد إنشاء كل الصور بنفس الحجم.
الخطوة 2: انقر على الصورة الأولى في الملف لتحديدها. ثم انقر فوق علامة التبويب عرض في الجزء العلوي.
الخطوة 3: انقر فوق وحدات الماكرو.
الخطوة 4: سيتم فتح نافذة منبثقة. أدخل اسمًا في المربع أسفل اسم الماكرو. يمكنك أن تعطيه اسمًا من اختيارك. لفهم أفضل ، سنسميها تغيير الحجم.
ثم انقر فوق إنشاء.
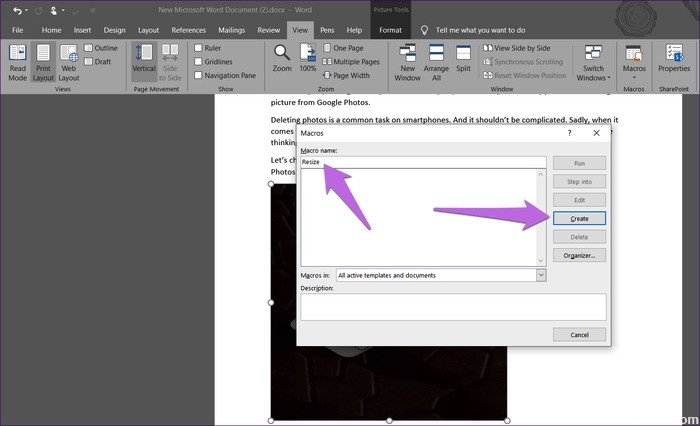
الخطوة 5: يتم فتح Microsoft Visual Basic for Applications نافذة جديدة. حدد الكود الموجود وحذفه.
الخطوة 6: ثم انسخ أحد الرموز التالية والصقه في النافذة.
اكتب A: استخدم الكود التالي إذا كنت تريد تغيير الطول والعرض بالبكسل. استبدل 500 و 600 بالقيم الخاصة بك.
تغيير الحجم الفرعي () Dim i طويل مع ActiveDocument لـ i = 1 إلى. InlineShapes.Count With. InlineShapes (i) .Height = 500 .Width = 600 End With Next i End With Next Sub
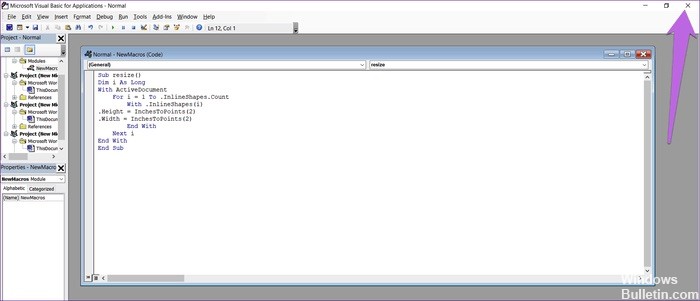
النوع ب: استخدم هذا الخيار إذا كنت تريد تغيير الحجم بالبوصة. استبدال 2 حسب القيمة الخاصة بك.
تغيير الحجم الفرعي () خافت طويًا مع ActiveDocument لـ i = 1 إلى. InlineShapes.Count With. InlineShapes (i) .Height = InchesToPoints (2) .Width = InchesToPoints (2) End With Next i End With End Sub
اكتب C: إذا كنت تريد تغيير حجم الصور ، فسوف يساعدك الرمز التالي في استبدال 30 و 40 بقيمك المفضلة.
تغيير الحجم الفرعي () Dim i Long with ActiveDocument For i = 1 To .InlineShapes.Count With .InlineShapes (i) .ScaleHeight = 30 .ScaleWidth = 40 End with Next i End with End Sub
الخطوة 7: بعد النسخ ، أغلق Microsoft Visual Basic for Applications نافذة من خلال النقر على أيقونة الصليب.
الخطوة 8: عند تحديد الصورة ، انقر فوق وحدات الماكرو مرة أخرى ضمن علامة التبويب عرض.
الخطوة 9: يتم فتح نافذة وحدات الماكرو. انقر فوق تشغيل باستخدام الماكرو المحدد.
بمجرد النقر فوق الزر "تشغيل" ، ستلاحظ أن الحجم يتغير لجميع الصور.
نصيحة الخبراء: تقوم أداة الإصلاح هذه بفحص المستودعات واستبدال الملفات التالفة أو المفقودة إذا لم تنجح أي من هذه الطرق. إنه يعمل بشكل جيد في معظم الحالات التي تكون فيها المشكلة بسبب تلف النظام. ستعمل هذه الأداة أيضًا على تحسين نظامك لتحقيق أقصى قدر من الأداء. يمكن تنزيله بواسطة بالضغط هنا

CCNA، Web Developer، PC Troubleshooter
أنا متحمس للكمبيوتر وممارس تكنولوجيا المعلومات. لدي سنوات من الخبرة ورائي في برمجة الكمبيوتر واستكشاف الأخطاء وإصلاحها وإصلاح الأجهزة. أنا متخصص في تطوير المواقع وتصميم قواعد البيانات. لدي أيضًا شهادة CCNA لتصميم الشبكات واستكشاف الأخطاء وإصلاحها.

