تحديث 2024 أبريل: توقف عن تلقي رسائل الخطأ وإبطاء نظامك باستخدام أداة التحسين الخاصة بنا. احصل عليه الآن من الرابط التالي
- تحميل وتثبيت أداة الإصلاح هنا.
- دعها تفحص جهاز الكمبيوتر الخاص بك.
- الأداة بعد ذلك إصلاح جهاز الكمبيوتر الخاص بك.
Paint 3D هي أداة تم التقليل من شأنها ضمن Windows 10 تأخذ تطبيق MS Paint القياسي وتضيف العديد من الميزات الحديثة. واحدة من أكثر الأدوات المفيدة هي إزالة الخلفية. هنا يمكنك تعلم كيفية القيام بذلك.
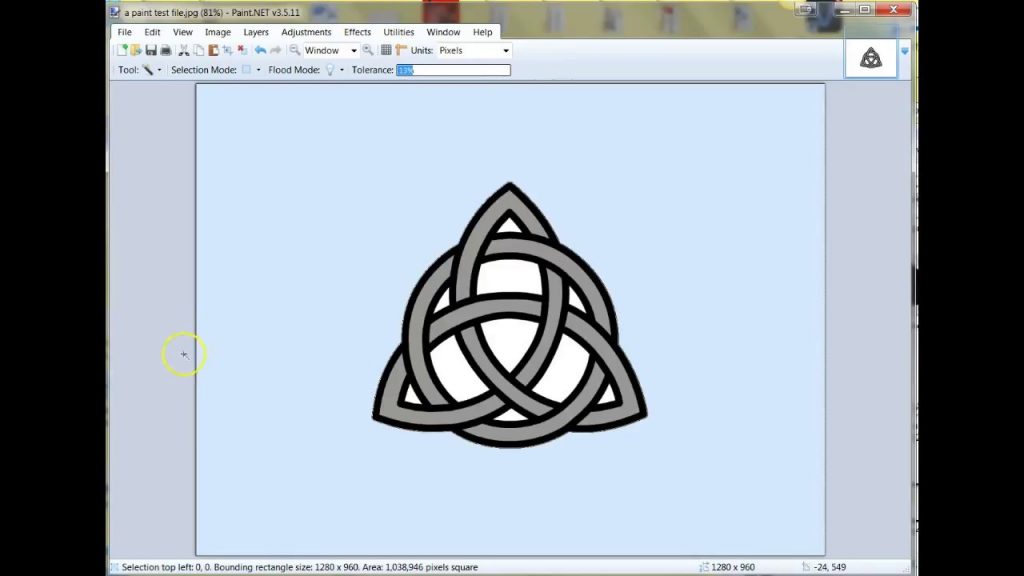
تظهر الصورة ذات الخلفية الشفافة أكثر قوة. قد تتساءل لماذا؟ حسنًا ، لا توجد خلفية لتشتت انتباهك. بعد ذلك ، يمكنك إنشاء صورة جديدة عن طريق وضع الصورة الشفافة أعلى صورة أكبر لدمجها بشكل مثالي.
عمل خلفية بيضاء شفافة في MS Paint
يمكن لـ Microsoft Paint تصفية لون الخلفية لأي صورة تحتوي على خلفية لون موضعي. بمجرد تصفية الصورة ، يجب لصقها فورًا على الصورة الأخرى. سنشرح كيفية فصل الصورة عن خلفيتها في MS Paint على نظام التشغيل Windows 10 باتباع الخطوات التالية:
تحديث أبريل 2024:
يمكنك الآن منع مشاكل الكمبيوتر باستخدام هذه الأداة ، مثل حمايتك من فقدان الملفات والبرامج الضارة. بالإضافة إلى أنها طريقة رائعة لتحسين جهاز الكمبيوتر الخاص بك لتحقيق أقصى أداء. يعمل البرنامج على إصلاح الأخطاء الشائعة التي قد تحدث على أنظمة Windows بسهولة - لا حاجة لساعات من استكشاف الأخطاء وإصلاحها عندما يكون لديك الحل الأمثل في متناول يدك:
- الخطوة 1: تنزيل أداة إصلاح أجهزة الكمبيوتر ومحسنها (Windows 10 ، 8 ، 7 ، XP ، Vista - Microsoft Gold Certified).
- الخطوة 2: انقر فوق "بدء المسح الضوئي"للعثور على مشاكل تسجيل Windows التي قد تسبب مشاكل في الكمبيوتر.
- الخطوة 3: انقر فوق "إصلاح الكل"لإصلاح جميع القضايا.
- في قائمة "ابدأ" ، افتح "Microsoft Paint".
- افتح الآن الصورة التي تريد تعديلها. انقر فوق "ملف" وانقر فوق "فتح" لفتح صورتك ، أو ببساطة انقر بزر الماوس الأيمن على ملف الصورة وقم بالمرور فوق الخيار "فتح باستخدام" وحدد "الرسام" من قائمة التطبيقات.
- يجب أن يكون للصورة التي تحددها لون خلفية خالص أو أبيض.
- حدد "اللون 2" من شريط الأدوات.
- هنا يجب تحديد لون خلفية الصورة ، أي هنا "اللون 2". على سبيل المثال ، إذا كان لون الخلفية الخاص بك أبيض ، يجب عليك تعيين "اللون 2" إلى ظل مماثل للأبيض.
- انقر فوق أداة "Eye Drop" في شريط الأدوات.
- بعد تحديد أداة القطارة ، انقر فوق خلفية صورتك لتحديد لون الخلفية. يحدد هذا الإجراء "اللون 2" لخلفية صورتك.
- يجب أيضًا فصل الصورة عن لون الخلفية. لذا انقر فوق "قائمة التحديد" في شريط الأدوات الذي يظهر في الزاوية اليسرى العليا. هذا يفتح قائمة منسدلة. حدد "تحديد شفاف" من القائمة. سيؤدي هذا إلى تنشيط خيار تحديد شفاف لجميع اختياراتك ووضع علامة اختيار بجوار نفس القائمة.
- حدد الآن "تحديد مستطيل" أو "تحديد مجاني" من "قائمة التحديد" نفسها ضمن "أشكال التحديد" ، اعتمادًا على المنطقة التي ترغب في تحديدها. يمكن استخدام كلتا الأداتين عندما يكون وضع التحديد الشفاف نشطًا.
- حدد الصورة التي تريد قصها من الخلفية. اضغط باستمرار على زر الماوس الأيسر وارسم ببطء حول الصورة. يظهر مخطط أسود أثناء الرسم ، ولكن بمجرد تحرير زر الماوس ، يختفي المخطط التفصيلي.
- عند اكتمال التحديد ، انقر فوق منطقة التحديد بزر الماوس الأيمن.
- انقر فوق "قص" أو "نسخ" في قائمة النقر بزر الماوس الأيمن. ثم يتم نسخ اختيارك إلى الحافظة.
- افتح الآن الصورة الجديدة التي تريد لصق الصورة المنسوخة فيها في MS Paint.
- انقر بزر الماوس الأيمن على صورتك الجديدة والصق الصورة المنسوخة بالخلفية السابقة شفافة.
إضافة خلفيات شفافة للصور في Paint 3D
عندما يتم قطع المقدمة في الرسام ، تظل المساحة الفارغة في الصورة الأصلية. ومع ذلك ، لا تصبح هذه المنطقة شفافة في الصورة الأصلية عند حفظ الصورة.
لذلك ، عند فتح الصورة واستخدام الطبقات في برامج تحرير الصور الأخرى ، تظل المنطقة التي تم اقتصاصها فارغة ، كما هو موضح في اللقطة أدناه.
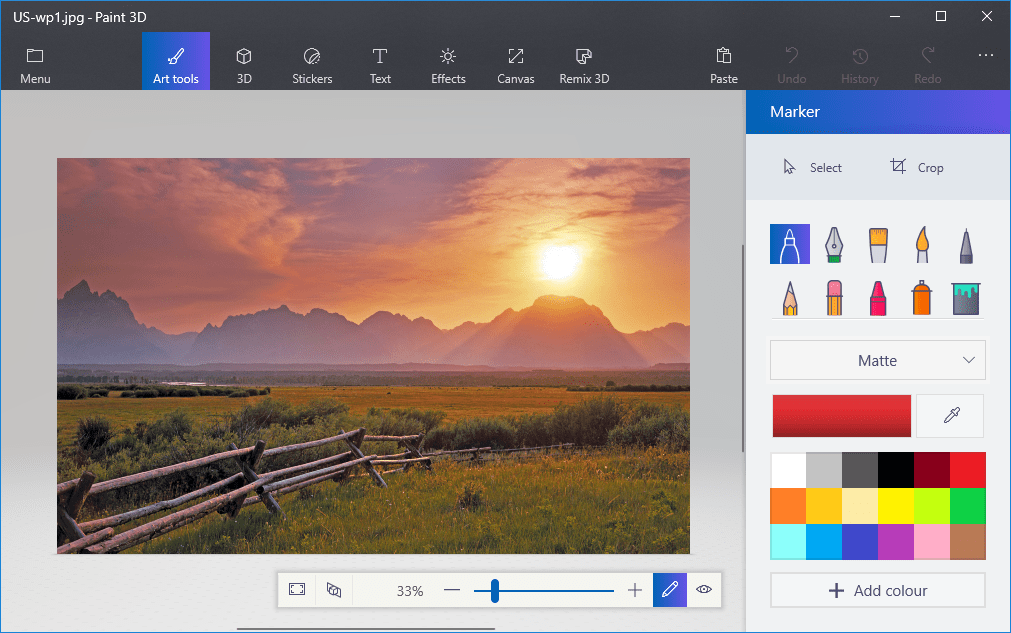
ومع ذلك، الرسام ثلاثي الأبعاد في نظام التشغيل Windows 3 يسمح لك بحفظ المساحات الشفافة في الصور. على الرغم من أن التطبيق لا يتضمن أداة للطبقات الكاملة ، إلا أنه يمكنك إدراج صورة واحدة فوق أخرى بحيث تتداخل.
بهذه الطريقة ، في Paint 3D ، يمكنك تعبئة المنطقة الشفافة على الجانب الأيسر من الصورة بصورة طبقة الخلفية.
- اكتب Paint 3D في مربع بحث Windows 10. إذا لم يكن لديك تحديث المنشئ حتى الآن ، فأضف التطبيق إلى Windows 10 من هذه الصفحة من الموقع
- حدد هذا الخيار لفتح تطبيق Paint 3D أدناه.
- انقر فوق قائمة> فتح> استعراض الملفات ، وحدد صورة لفتحها في Paint 3D.
- اضغط على زر Canvas لفتح الشريط الجانبي الموضح أدناه.
- في الشريط الجانبي ، انقر فوق إعداد Canvas Canvas.
- اضغط على الزر تحديد واسحب مستطيل التحديد إلى منطقة في الصورة تريد حذفها.
- اضغط على Ctrl + X لقص مساحة الصورة ، كما هو موضح في اللقطة أدناه.
- هذا يترك الصورة بمساحة شفافة فارغة يمكن لأي طبقة خلفية أن تملأها.
- انقر فوق قائمة> حفظ باسم وحدد PNG ثنائية الأبعاد.
- اكتب اسم ملف في مربع النص واضغط على زر حفظ.
- انقر فوق قائمة> جديد لفتح لوحة قماشية فارغة.
- حدد القائمة> فتح> استعراض الملفات ، وحدد الخيار لفتح صورة خلفية للصورة الشفافة التي حفظتها للتو.
- انقر فوق قائمة> لصق وحدد لفتح الصورة الشفافة التي حفظتها للتو.
- تفتح الصورة الشفافة في الجزء العلوي من طبقة الخلفية ، كما هو موضح في اللقطة أدناه.
- كما ترى ، تملأ طبقة صورة الخلفية الآن المنطقة الشفافة من صورة التراكب.
- يمكنك تغيير حجم الصورة المتداخلة عن طريق تحريك المؤشر إلى إحدى زوايا إطار التحديد ، مع الاستمرار في الضغط على زر الماوس الأيسر وسحب المؤشر.
- لتدوير طبقة الصورة الأمامية ، حرك المؤشر فوق دائرة التدوير أعلى إطار التحديد واضغط باستمرار على زر الماوس الأيسر. اسحب المؤشر إلى اليسار أو اليمين لتدوير المستوى المحدد في اتجاه عقارب الساعة أو عكس اتجاه عقارب الساعة.
وفي الختام
يعد جعل الصورة شفافة أحد أكثر وظائف معالجة الصور المرغوبة. لحسن الحظ ، يوفر Paint 3D طريقة سهلة للقيام بذلك. نأمل ألا تواجه أي مشاكل عند إزالة الخلفية وجعلها شفافة. أخبرنا إذا كنت بحاجة إلى مساعدة في Paint 3D.
نصيحة الخبراء: تقوم أداة الإصلاح هذه بفحص المستودعات واستبدال الملفات التالفة أو المفقودة إذا لم تنجح أي من هذه الطرق. إنه يعمل بشكل جيد في معظم الحالات التي تكون فيها المشكلة بسبب تلف النظام. ستعمل هذه الأداة أيضًا على تحسين نظامك لتحقيق أقصى قدر من الأداء. يمكن تنزيله بواسطة بالضغط هنا

CCNA، Web Developer، PC Troubleshooter
أنا متحمس للكمبيوتر وممارس تكنولوجيا المعلومات. لدي سنوات من الخبرة ورائي في برمجة الكمبيوتر واستكشاف الأخطاء وإصلاحها وإصلاح الأجهزة. أنا متخصص في تطوير المواقع وتصميم قواعد البيانات. لدي أيضًا شهادة CCNA لتصميم الشبكات واستكشاف الأخطاء وإصلاحها.

