تم التحديث في مايو 2024: توقف عن تلقي رسائل الخطأ وإبطاء نظامك باستخدام أداة التحسين الخاصة بنا. احصل عليه الآن من الرابط التالي
- تحميل وتثبيت أداة الإصلاح هنا.
- دعها تفحص جهاز الكمبيوتر الخاص بك.
- الأداة بعد ذلك إصلاح جهاز الكمبيوتر الخاص بك.
عندما تشارك في مؤتمر فيديو مع Google Meet ، المعروف سابقًا باسم لقاء Hangouts، أحيانًا تصبح مقاطع الفيديو الخاصة بالأشخاص الآخرين عالية جدًا أو مملة. ربما ذهبوا بعيدًا لإسكات نباح كلب ، أو يقاطعونه ويحتاجون إلى الاعتدال. في هذه الحالة ، يمكنك كتم صوت الميكروفون. وهذه هي الطريقة التي يعمل بها.
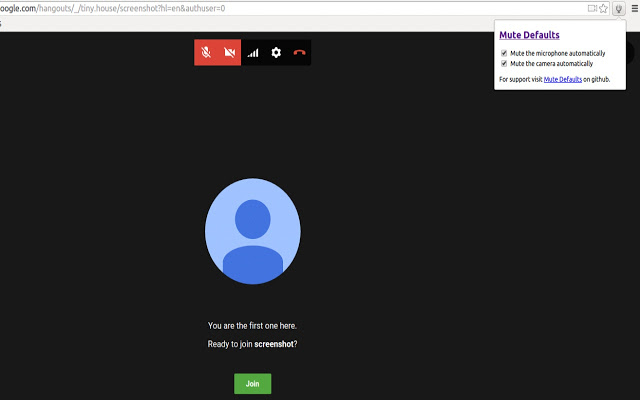
كتم صوت ميكروفون المشارك
إذا واجهت ملاحظات أو ضوضاء في الخلفية أثناء مؤتمر بالفيديو ، فيجب كتم صوت ميكروفونات الأشخاص الآخرين.
لكتم صوت الأشخاص الآخرين ، حدد الشخص في علامة التبويب "الأشخاص" وانقر فوق "كتم الصوت".
يمكنك أيضًا تدوير هاتفك في الوضع الأفقي والتمرير عبر القائمة والضغط على رمز الشخص ثم الضغط على كتم الصوت.
تنويهات
- لأسباب تتعلق بالخصوصية ، لا يمكنك إعادة صوت شخص آخر. اطلب من المشارك إعادة تشغيل الصوت.
- لكتم صوتك أو إزالة حساسيةه ، المس "كتم الصوت".
- يمكن للمشتركين الضغط على * 6 لإلغاء كتم صوت هواتفهم.
- يمكن تجاهل جميع الأطراف ، بما في ذلك الأشخاص الذين يتصلون من هاتف.
- لأسباب تتعلق بالخصوصية ، لا يمكنك كتم صوت شخص آخر. اطلب من الطرف الآخر أن يكتم الصوت.
تحديث مايو 2024:
يمكنك الآن منع مشاكل الكمبيوتر باستخدام هذه الأداة ، مثل حمايتك من فقدان الملفات والبرامج الضارة. بالإضافة إلى أنها طريقة رائعة لتحسين جهاز الكمبيوتر الخاص بك لتحقيق أقصى أداء. يعمل البرنامج على إصلاح الأخطاء الشائعة التي قد تحدث على أنظمة Windows بسهولة - لا حاجة لساعات من استكشاف الأخطاء وإصلاحها عندما يكون لديك الحل الأمثل في متناول يدك:
- الخطوة 1: تنزيل أداة إصلاح أجهزة الكمبيوتر ومحسنها (Windows 10 ، 8 ، 7 ، XP ، Vista - Microsoft Gold Certified).
- الخطوة 2: انقر فوق "بدء المسح الضوئي"للعثور على مشاكل تسجيل Windows التي قد تسبب مشاكل في الكمبيوتر.
- الخطوة 3: انقر فوق "إصلاح الكل"لإصلاح جميع القضايا.
المشاركون في الاتصال الهاتفي
يضغط مستخدمو الهاتف دائمًا على * 6 لكتم صوت هواتفهم أو إعادة كتمها.
إذا قام شخص آخر بكتم صوتك ، فلا يمكنك فعل ذلك إلا بالضغط على * 6 (يختلف عن أيقونة كتم الصوت على الشاشة).
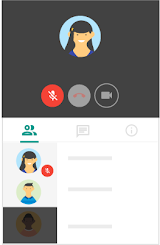
ماذا أفعل إذا تم كتم صوتك في Google Meet؟
إذا قام شخص آخر بكتم صوتك أثناء الاجتماع ، فلن يتمكن أحد من سماعك وستتحول أيقونة الميكروفون إلى اللون الأحمر أو يتم شطبها. لحسن الحظ ، يمكنك إلغاء كتم صوت الميكروفون الخاص بك عن طريق النقر فوق رمز الميكروفون أو النقر عليه في شريط الأدوات أسفل الشاشة.
إذا لم يكن شريط الأدوات مرئيًا ، فحرِّك مؤشر الماوس إلى أسفل نافذة Google Meet أو انقر عليه لعرضه.
يمكنك الآن استئناف التحدث والغناء والعزف على القيثارة ، ويمكن للجميع سماعك مرة أخرى.
وفي الختام
عندما تحضر اجتماعًا مهمًا في Google Meet ، حاول أن تظل محترفًا وتأكد من أن كل شيء يعمل. لا تقم بكتم صوت أي شخص على الفور إذا كان يصدر ضوضاء أو إذا كان ميكروفونه لا يعمل. حاول شرح الموقف أولاً. أيضًا ، لا تقم بإزالة الأشخاص من المكالمات باستخفاف.
ما هي تجربتك مع Google Meet؟ هل كل شيء يعمل كما هو متوقع؟ واسمحوا لنا أن نعرف في قسم التعليقات أدناه.
https://webapps.stackexchange.com/questions/103455/how-to-mute-everyone-but-myself-on-a-hangout
نصيحة الخبراء: تقوم أداة الإصلاح هذه بفحص المستودعات واستبدال الملفات التالفة أو المفقودة إذا لم تنجح أي من هذه الطرق. إنه يعمل بشكل جيد في معظم الحالات التي تكون فيها المشكلة بسبب تلف النظام. ستعمل هذه الأداة أيضًا على تحسين نظامك لتحقيق أقصى قدر من الأداء. يمكن تنزيله بواسطة بالضغط هنا

CCNA، Web Developer، PC Troubleshooter
أنا متحمس للكمبيوتر وممارس تكنولوجيا المعلومات. لدي سنوات من الخبرة ورائي في برمجة الكمبيوتر واستكشاف الأخطاء وإصلاحها وإصلاح الأجهزة. أنا متخصص في تطوير المواقع وتصميم قواعد البيانات. لدي أيضًا شهادة CCNA لتصميم الشبكات واستكشاف الأخطاء وإصلاحها.

