تحديث 2024 أبريل: توقف عن تلقي رسائل الخطأ وإبطاء نظامك باستخدام أداة التحسين الخاصة بنا. احصل عليه الآن من الرابط التالي
- تحميل وتثبيت أداة الإصلاح هنا.
- دعها تفحص جهاز الكمبيوتر الخاص بك.
- الأداة بعد ذلك إصلاح جهاز الكمبيوتر الخاص بك.
يعمل الإصدار القديم من Edge بشكل مشابه لبرنامج Internet Explorer في بعض النواحي ، ولم يكن محرك العرض مدعومًا على نطاق واسع مثل Chromium. والخبر السار هو أن Microsoft أزالت جميع الأشياء الجيدة من Chromium واستبدلت الكثير منها بواجهات برمجة التطبيقات الخاصة بها. هذا يعني أنه إذا لم تكن من محبي Google ، فلا داعي للقلق كثيرًا بشأن استخدام متصفح الحافة الجديد.

حسنًا ، سنتحدث اليوم عن كيفية إرفاق صفحات الويب بشريط مهام Windows 10 عبر Edge. هذه الميزة مفيدة للغاية إذا كنت ترغب في تشغيل موقع ويب بسرعة ، خاصةً إذا لم يتم فتح Edge بعد. المهمة سهلة للغاية ، لذلك دعونا نرى كيف يمكننا القيام بها الآن.
فيما يلي خطوات تثبيت موقع Microsoft Edge على شريط مهام Windows 10
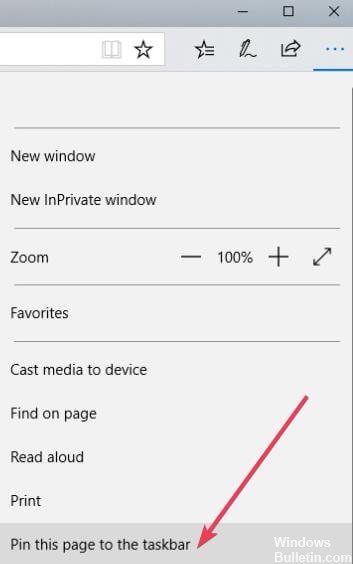
يسمح Microsoft Edge الآن للمستخدمين بربط مواقع الويب الأكثر زيارة بشريط المهام. يمكنهم بعد ذلك النقر على الأيقونة المثبتة لفتح الموقع في علامة تبويب جديدة.
- افتح Microsoft Edge.
- اكتب عنوان URL لموقع الويب المفضل لديك وانقر فوق Enter.
- انقر فوق رمز القطع (...) الموجود على اليمين لفتح قائمة منسدلة.
- قم بالتمرير لأسفل وابحث عن هذه الصفحة على شريط المهام. انقر لإضافة الصفحة إلى شريط المهام. يمكنك أيضًا استخدام نفس الخطوات لتثبيت الصفحة بقائمة "ابدأ". ببساطة انقر على الرابط الذي تريده في القائمة المنسدلة.
تحديث أبريل 2024:
يمكنك الآن منع مشاكل الكمبيوتر باستخدام هذه الأداة ، مثل حمايتك من فقدان الملفات والبرامج الضارة. بالإضافة إلى أنها طريقة رائعة لتحسين جهاز الكمبيوتر الخاص بك لتحقيق أقصى أداء. يعمل البرنامج على إصلاح الأخطاء الشائعة التي قد تحدث على أنظمة Windows بسهولة - لا حاجة لساعات من استكشاف الأخطاء وإصلاحها عندما يكون لديك الحل الأمثل في متناول يدك:
- الخطوة 1: تنزيل أداة إصلاح أجهزة الكمبيوتر ومحسنها (Windows 10 ، 8 ، 7 ، XP ، Vista - Microsoft Gold Certified).
- الخطوة 2: انقر فوق "بدء المسح الضوئي"للعثور على مشاكل تسجيل Windows التي قد تسبب مشاكل في الكمبيوتر.
- الخطوة 3: انقر فوق "إصلاح الكل"لإصلاح جميع القضايا.
ملاحظة: يمكنك أيضًا استخدام Chromium Edge لتثبيت مواقع الويب هذه في قائمة "ابدأ". يمكنك القيام بذلك عن طريق النقر على قائمة النقاط الثلاث نفسها وتحديد خيار تثبيت هذه الصفحة على قائمة ابدأ.
إذا كنت ترغب في إلغاء تثبيت موقع الويب:
قد ترغب في إزالة شريط المهام لاحقًا.
لا تقلق ، هناك دائمًا خيار لإزالة المواقع المثبتة.
فيما يلي الخطوات الواجب اتباعها:
- فقط استعرض شريط المهام وانقر بزر الماوس الأيمن على موقع الويب المثبت.
- سترى قائمة من الخيارات. انقر فوق Take Off لإزالة موقع الويب.
لم يعد الموقع مرئيًا في شريط المهام.
بسيط وسهل ، أليس كذلك؟ نعم ، نحن نتفق 100٪ مع تقييمك. الآن انطلق وأضف مواقع الويب الخاصة بك ، لأنه يمكنك إضافة ما تريد.
نصيحة الخبراء: تقوم أداة الإصلاح هذه بفحص المستودعات واستبدال الملفات التالفة أو المفقودة إذا لم تنجح أي من هذه الطرق. إنه يعمل بشكل جيد في معظم الحالات التي تكون فيها المشكلة بسبب تلف النظام. ستعمل هذه الأداة أيضًا على تحسين نظامك لتحقيق أقصى قدر من الأداء. يمكن تنزيله بواسطة بالضغط هنا

CCNA، Web Developer، PC Troubleshooter
أنا متحمس للكمبيوتر وممارس تكنولوجيا المعلومات. لدي سنوات من الخبرة ورائي في برمجة الكمبيوتر واستكشاف الأخطاء وإصلاحها وإصلاح الأجهزة. أنا متخصص في تطوير المواقع وتصميم قواعد البيانات. لدي أيضًا شهادة CCNA لتصميم الشبكات واستكشاف الأخطاء وإصلاحها.

