تحديث 2024 أبريل: توقف عن تلقي رسائل الخطأ وإبطاء نظامك باستخدام أداة التحسين الخاصة بنا. احصل عليه الآن من الرابط التالي
- تحميل وتثبيت أداة الإصلاح هنا.
- دعها تفحص جهاز الكمبيوتر الخاص بك.
- الأداة بعد ذلك إصلاح جهاز الكمبيوتر الخاص بك.
يعد FFmpeg أحد أشهر البرامج المجانية والمفتوحة المصدر ، والتي يمكنها تحويل أي تنسيق وسائط متعددة تقريبًا إلى أي تنسيق وسائط متعددة. على سبيل المثال ، يمكنك استخدامه لتحويل مقطع فيديو من تنسيق إلى آخر ، أو تحويل أو مشاركة الملفات الصوتية ، أو تنزيل HLS أشرطة الفيديو، إلخ. أفضل شيء في FFmpeg هو أنه يمكنك القيام بمعظم الأشياء باستخدام أوامر سطر واحد.
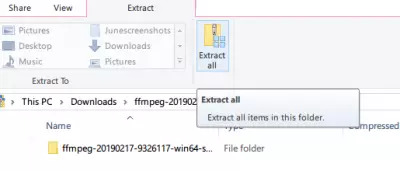
باختصار ، FFmpeg رائع ويجب على كل مستخدم تثبيت FFmpeg.
في هذا الدليل السريع ، سأوضح لك كيفية تنزيل FFmpeg على نظام التشغيل Windows 10 وتثبيته بشكل صحيح. عندما أقول "تثبيت" ، فإنني أتحدث عن إضافة FFmpeg إلى مسار Windows لجعله أكثر سهولة. هيا بنا نبدأ.
تثبيت FFmpeg واستخدامه على Windows 10
يمكنك العثور على أحدث إصدار من FFmpeg على الموقع الرسمي هنا. يمكنك تنزيل الإصدار 32 بت أو الإصدار 64 بت الذي يناسب نظامك. انقر فوق الزر "Download Build" لبدء التنزيل.
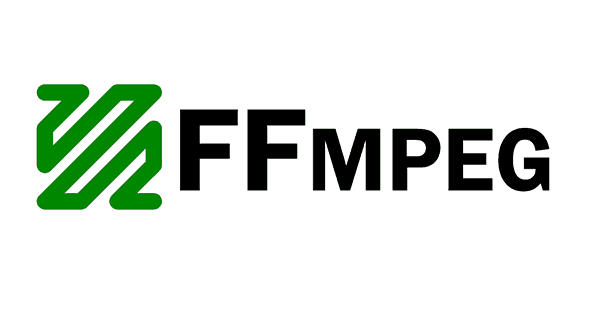
لا يعمل البرنامج مباشرة على Windows 10 ، يجب عليك إضافة برنامج إلى مسار النظام باستخدام متغيرات البيئة.
- لذا انتقل إلى المجلد الذي تم تنزيله حيث يتم تخزين ملف FFmpeg المضغوط. انقر بزر الماوس الأيمن على مجلد Zip وانقر على استخراج من القائمة المنسدلة.
- حدد المجلد أو محرك الأقراص حيث تريد استخراج.
- ثم أعد تسمية المجلد المستخرج. لإعادة تسمية المجلد ، انقر بزر الماوس الأيمن فوق المجلد ، وفي القائمة المنسدلة ، انقر فوق إعادة تسمية FFmpeg-20180424-d9706f7-win64-static إلى FFmpeg.
- انسخ مجلد FFmpeg وانتقل إلى محرك الأقراص C. الصق المجلد في جذر محرك الأقراص C.
- بمجرد القيام بذلك ، فإن الخطوة التالية هي تمكين FFmpeg من موجه الأوامر.
تحديث أبريل 2024:
يمكنك الآن منع مشاكل الكمبيوتر باستخدام هذه الأداة ، مثل حمايتك من فقدان الملفات والبرامج الضارة. بالإضافة إلى أنها طريقة رائعة لتحسين جهاز الكمبيوتر الخاص بك لتحقيق أقصى أداء. يعمل البرنامج على إصلاح الأخطاء الشائعة التي قد تحدث على أنظمة Windows بسهولة - لا حاجة لساعات من استكشاف الأخطاء وإصلاحها عندما يكون لديك الحل الأمثل في متناول يدك:
- الخطوة 1: تنزيل أداة إصلاح أجهزة الكمبيوتر ومحسنها (Windows 10 ، 8 ، 7 ، XP ، Vista - Microsoft Gold Certified).
- الخطوة 2: انقر فوق "بدء المسح الضوئي"للعثور على مشاكل تسجيل Windows التي قد تسبب مشاكل في الكمبيوتر.
- الخطوة 3: انقر فوق "إصلاح الكل"لإصلاح جميع القضايا.
تشغيل فيديو باستخدام FFMPEG في Windows 10
هناك طريقتان لتشغيل مقطع فيديو باستخدام FFMPEG ؛ من سطر الأوامر أو من خلال تطبيق واجهة المستخدم الرسومية الذي يمكنه تنفيذ الأوامر من سطر الأوامر. سنوضح لك كيفية القيام بكليهما.
لتبسيط الأمور ، تحتاج إلى إضافة FFMPEG إلى متغير المسار الخاص بك. هذا يسمح لك باستخدام الطلب من أي مجلد. افتح مستكشف الملفات وانتقل إلى المجلد الذي يحتوي على الفيديو الذي تريد تشغيله. في شريط الموقع ، اكتب cmd واضغط على Enter.
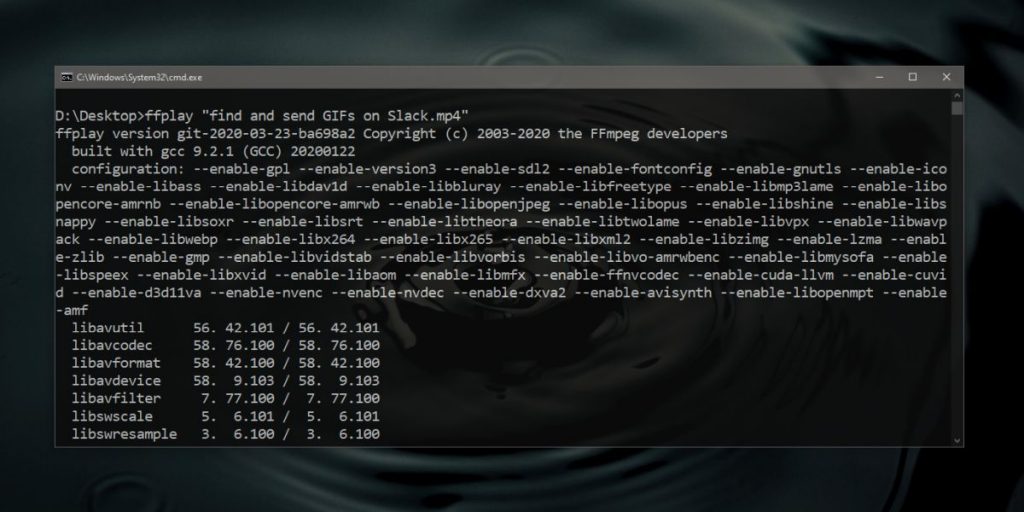
في نافذة موجه الأوامر التي تفتح ، قم بإصدار الأمر التالي.
الأمر:
ffplay "اسم الفيديو.ext"
على سبيل المثال:
ffplay "My video.mp4"
سيتم فتح الفيديو وبدء تشغيله في وضع ملء الشاشة. لن ترى أي عناصر تحكم بالفيديو لأنك تستخدم أداة سطر الأوامر بشكل أساسي. لإغلاق الفيديو ، اضغط على مفتاح Escape.
https://video.stackexchange.com/questions/20495/how-do-i-set-up-and-use-ffmpeg-in-windows
نصيحة الخبراء: تقوم أداة الإصلاح هذه بفحص المستودعات واستبدال الملفات التالفة أو المفقودة إذا لم تنجح أي من هذه الطرق. إنه يعمل بشكل جيد في معظم الحالات التي تكون فيها المشكلة بسبب تلف النظام. ستعمل هذه الأداة أيضًا على تحسين نظامك لتحقيق أقصى قدر من الأداء. يمكن تنزيله بواسطة بالضغط هنا

CCNA، Web Developer، PC Troubleshooter
أنا متحمس للكمبيوتر وممارس تكنولوجيا المعلومات. لدي سنوات من الخبرة ورائي في برمجة الكمبيوتر واستكشاف الأخطاء وإصلاحها وإصلاح الأجهزة. أنا متخصص في تطوير المواقع وتصميم قواعد البيانات. لدي أيضًا شهادة CCNA لتصميم الشبكات واستكشاف الأخطاء وإصلاحها.

