تحديث 2024 أبريل: توقف عن تلقي رسائل الخطأ وإبطاء نظامك باستخدام أداة التحسين الخاصة بنا. احصل عليه الآن من الرابط التالي
- تحميل وتثبيت أداة الإصلاح هنا.
- دعها تفحص جهاز الكمبيوتر الخاص بك.
- الأداة بعد ذلك إصلاح جهاز الكمبيوتر الخاص بك.
يحدث خطأ 0xc00db3b2 عند المستخدمين حاول تشغيل مقاطع الفيديو مع تطبيق Film & TV على أجهزة الكمبيوتر التي تعمل بنظام Windows 10. في معظم الحالات ، يبلغ المستخدمون المعنيون أن المشكلة حدثت بعد تحديث Windows حديث. يبدو أن المشكلة تؤثر فقط على نظام التشغيل Windows 10 ويبدو أنها تؤثر على جميع أنواع مقاطع الفيديو ، بما في ذلك 360 مقطع فيديو.
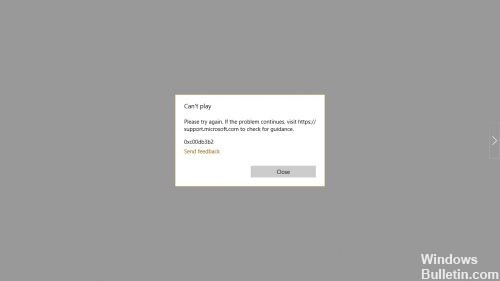
كيفية إصلاح رمز الخطأ 0xC00DB3B2:
تثبيت / إعادة تثبيت ملحقات الفيديو HEVC
تمكن غالبية المستخدمين الذين واجهوا رمز الخطأ 0xc00db3b2 من حل المشكلة عن طريق تثبيت أو إعادة تثبيت تطبيق HEVC Video Extensions من Microsoft Store. تم تصميم هذا الامتداد للاستفادة من أحدث إمكانات الأجهزة ، بما في ذلك الجيل السابع من Intel وأحدث وحدات معالجة الرسومات بدعم 7k.
ولكن اتضح أن بعض أنواع محتوى الفيديو تتطلب تثبيت هذا الامتداد للعمل على النحو المنشود. بالإضافة إلى ذلك ، هناك بعض التناقضات في عمل هذا الامتداد لـ EEVC. نظرًا لأنه من المحتمل أن يتسبب في حدوث تداخل ، فيجب إعادة تثبيته لحل المشكلة إذا كنت قد قمت بالفعل بتثبيته - أكد العديد من المستخدمين المعنيين أن هذا الإجراء ساعدهم في حل المشكلة.

في حالة حدوث مشكلة مع نوع المحتوى الذي يتطلب عادة تطبيق HEVC Video Extension ، اتبع هذه الخطوات لتثبيت تطبيق Microsoft Store أو إعادة تثبيته:
تحديث أبريل 2024:
يمكنك الآن منع مشاكل الكمبيوتر باستخدام هذه الأداة ، مثل حمايتك من فقدان الملفات والبرامج الضارة. بالإضافة إلى أنها طريقة رائعة لتحسين جهاز الكمبيوتر الخاص بك لتحقيق أقصى أداء. يعمل البرنامج على إصلاح الأخطاء الشائعة التي قد تحدث على أنظمة Windows بسهولة - لا حاجة لساعات من استكشاف الأخطاء وإصلاحها عندما يكون لديك الحل الأمثل في متناول يدك:
- الخطوة 1: تنزيل أداة إصلاح أجهزة الكمبيوتر ومحسنها (Windows 10 ، 8 ، 7 ، XP ، Vista - Microsoft Gold Certified).
- الخطوة 2: انقر فوق "بدء المسح الضوئي"للعثور على مشاكل تسجيل Windows التي قد تسبب مشاكل في الكمبيوتر.
- الخطوة 3: انقر فوق "إصلاح الكل"لإصلاح جميع القضايا.
- إذا كان تطبيق HEVC Video Extension مثبتًا بالفعل ، فاضغط على Windows + R لفتح مربع حوار Run. ثم اكتب "ms-settings: appsfeatures" واضغط على Enter لفتح أداة Apps & Features في تطبيق Settings.
- إذا كنت في علامة التبويب التطبيقات والميزات ، فمرر لأسفل في قائمة التطبيقات وحدد موقع تطبيق HEVC Video Extension.
- عندما تراها ، انقر فوقه مرة واحدة ، ثم انقر فوق إزالة التثبيت في القائمة المنبثقة التي تظهر.
- اضغط على Windows + R لفتح مربع حوار Run. ثم اكتب "ms-windows-store: // home" واضغط على Enter لفتح الصفحة الرئيسية لمتجر Microsoft.
- بمجرد الدخول إلى متجر Microsoft ، استخدم وظيفة البحث في الزاوية اليمنى العليا للبحث عن امتدادات الفيديو HEVC.
- في الشاشة التالية ، انقر فوق Get لتثبيت التطبيق وانتظر حتى تكتمل العملية.
- بمجرد تثبيت التطبيق ، أعد تشغيل الكمبيوتر وتحقق من حل المشكلة في المرة التالية التي تقوم فيها بتشغيل نظامك.
إصلاح أو إعادة تعيين التطبيقات
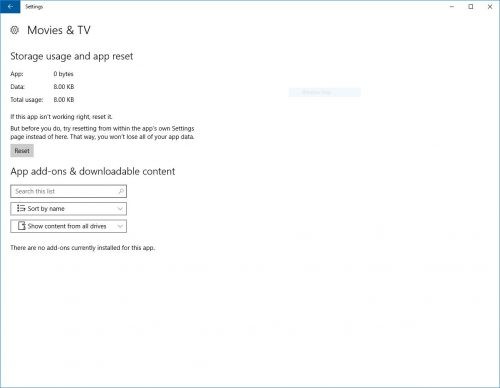
- افتح الإعدادات وحدد التطبيقات.
- في علامة التبويب التطبيقات والميزات ، ابحث عن اسم التطبيق المفقود. انقر فوق التطبيق وحدد خيارات متقدمة (إن وجدت).
- في حالة توفر خيار إصلاح ، انقر فوق إصلاح. إذا لم يكن هذا الخيار متاحًا ، أو إذا لم يحل Fix المشكلة ، يمكنك أيضًا استخدام خيار إعادة التعيين ، على الرغم من أنك قد تفقد جميع بيانات التطبيق المحفوظة.
- بمجرد اكتمال الإصلاح أو إعادة التعيين ، يجب أن يظهر المظهر مرة أخرى في قائمة التطبيقات ويمكن تثبيته في قائمة "ابدأ".
نصيحة الخبراء: تقوم أداة الإصلاح هذه بفحص المستودعات واستبدال الملفات التالفة أو المفقودة إذا لم تنجح أي من هذه الطرق. إنه يعمل بشكل جيد في معظم الحالات التي تكون فيها المشكلة بسبب تلف النظام. ستعمل هذه الأداة أيضًا على تحسين نظامك لتحقيق أقصى قدر من الأداء. يمكن تنزيله بواسطة بالضغط هنا

CCNA، Web Developer، PC Troubleshooter
أنا متحمس للكمبيوتر وممارس تكنولوجيا المعلومات. لدي سنوات من الخبرة ورائي في برمجة الكمبيوتر واستكشاف الأخطاء وإصلاحها وإصلاح الأجهزة. أنا متخصص في تطوير المواقع وتصميم قواعد البيانات. لدي أيضًا شهادة CCNA لتصميم الشبكات واستكشاف الأخطاء وإصلاحها.

