تحديث 2024 أبريل: توقف عن تلقي رسائل الخطأ وإبطاء نظامك باستخدام أداة التحسين الخاصة بنا. احصل عليه الآن من الرابط التالي
- تحميل وتثبيت أداة الإصلاح هنا.
- دعها تفحص جهاز الكمبيوتر الخاص بك.
- الأداة بعد ذلك إصلاح جهاز الكمبيوتر الخاص بك.

مؤخرًا ، بدأت في رؤية الإعلانات على YouTube على الرغم من تمكين AdBlock. ربما يقوم موقع YouTube بتجربة برامج متطورة جدًا لحظر الإعلانات على جهاز الكمبيوتر لديك. يؤدي هذا إلى ظهور مشكلة "Adblock لا يعمل على YouTube".
يقترح البعض أن Google تحارب مستخدمي Adblock لأن Google تعتمد على الإعلانات لكسب المال. بينما تبدو هذه معركة خاسرة ، لدينا بعض الأفكار التي يمكنك تجربتها.
ما الذي يجعل Adblock يتوقف عن العمل على YouTube؟
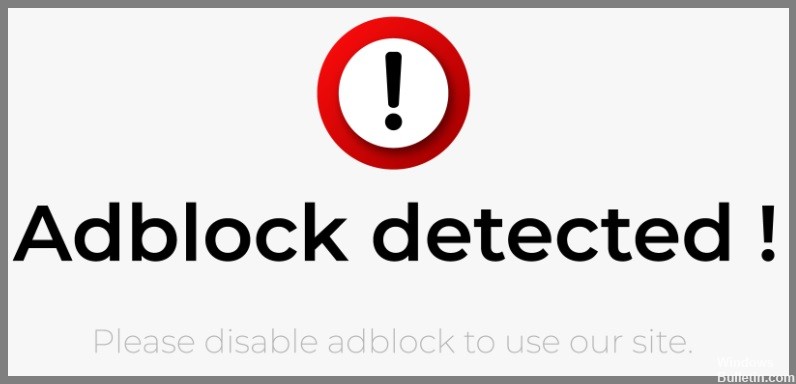
- السبب الأكثر شيوعًا هو أن الامتداد لم يتم تنشيطه بشكل صحيح. يعتمد الأمر في الغالب على إعدادات إعلانك والإضافات النشطة. في بعض الحالات ، يتم تثبيت AdBlock ولكن لا يتم تنشيطه.
- سبب آخر هو أن AdBlock الخاص بك قد لا يكون مدعومًا. امتدادات AdBlock غير المدعومة قديمة. و AdBlock القديم عرضة للبرامج الضارة.
كيف يمكنك إصلاح حقيقة أن Adblock لم يعد يعمل على YouTube؟
تحديث أبريل 2024:
يمكنك الآن منع مشاكل الكمبيوتر باستخدام هذه الأداة ، مثل حمايتك من فقدان الملفات والبرامج الضارة. بالإضافة إلى أنها طريقة رائعة لتحسين جهاز الكمبيوتر الخاص بك لتحقيق أقصى أداء. يعمل البرنامج على إصلاح الأخطاء الشائعة التي قد تحدث على أنظمة Windows بسهولة - لا حاجة لساعات من استكشاف الأخطاء وإصلاحها عندما يكون لديك الحل الأمثل في متناول يدك:
- الخطوة 1: تنزيل أداة إصلاح أجهزة الكمبيوتر ومحسنها (Windows 10 ، 8 ، 7 ، XP ، Vista - Microsoft Gold Certified).
- الخطوة 2: انقر فوق "بدء المسح الضوئي"للعثور على مشاكل تسجيل Windows التي قد تسبب مشاكل في الكمبيوتر.
- الخطوة 3: انقر فوق "إصلاح الكل"لإصلاح جميع القضايا.
قم بإلغاء تنشيط وإعادة تنشيط إضافة AdBlock
- افتح Google Chrome وانقر فوق الزر ثلاثي النقاط في الزاوية اليمنى العليا.
- حدد المزيد من الأدوات -> الامتدادات.
- ابحث عن ملحق AdBlock وقم بتعطيله باستخدام زر التبديل.
تحديث قوائم عوامل التصفية يدويا
- انقر فوق الزر AdBlock الموجود على شريط أدوات المتصفح. يعد Microsoft Edge مثالاً على ذلك.
- ثم انقر فوق "خيارات" في النافذة المنسدلة.
- انقر فوق علامة التبويب FILTER LIST ثم انقر فوق الزر Update Now. انتظر حتى تكتمل العملية.
- أعد تشغيل جهاز الكمبيوتر الخاص بك تمامًا.
تسجيل الخروج من حساب Google الخاص بك
- افتح YouTube في متصفحك وانتقل إلى الصفحة الرئيسية للبرنامج.
- انقر فوق رمز حسابك في الزاوية العلوية اليمنى وحدد تسجيل الخروج.
- في المرة التالية التي تزور فيها YouTube ، سترى زر "تسجيل الدخول" في الزاوية اليمنى العليا.
- لتسجيل الدخول مرة أخرى ، انقر فوق هذا الزر وأدخل معلومات تسجيل الدخول إلى حسابك.
نصيحة الخبراء: تقوم أداة الإصلاح هذه بفحص المستودعات واستبدال الملفات التالفة أو المفقودة إذا لم تنجح أي من هذه الطرق. إنه يعمل بشكل جيد في معظم الحالات التي تكون فيها المشكلة بسبب تلف النظام. ستعمل هذه الأداة أيضًا على تحسين نظامك لتحقيق أقصى قدر من الأداء. يمكن تنزيله بواسطة بالضغط هنا
الأسئلة المتكررة
لماذا لم يعد AdBlock الخاص بي يعمل على Youtube؟
غالبًا ما يتم تقديم AdBlock كملحق يمكن تثبيته بسهولة في متصفحات مثل Chrome. السبب الرئيسي لعدم عمل AdBlock الخاص بك هو وجود تعارض. ما هو الصراع؟ يمكن أن يتعارض AdBlock بسرعة مع الملحقات الأخرى في متصفحك ، أو يمكن أن يتوقف ملحق AdBlock عن العمل من تلقاء نفسه.
ما الذي يجعل Adblock يتوقف عن العمل على YouTube؟
السبب الأكثر شيوعًا هو التنشيط غير الصحيح للامتداد. يعتمد في الغالب على إعدادات الإعلان والإضافات النشطة. في بعض الحالات ، يتم تثبيت AdBlock ولكن لا يتم تنشيطه.
كيف يمكنني إصلاح حقيقة أن Adblock لم يعد يعمل على YouTube؟
- افتح Google Chrome وانقر فوق الزر ثلاثي النقاط في الزاوية اليمنى العليا.
- حدد أدوات أخرى -> ملحقات.
- ابحث عن ملحق AdBlock وقم بتعطيله باستخدام زر التبديل.


