تحديث 2024 أبريل: توقف عن تلقي رسائل الخطأ وإبطاء نظامك باستخدام أداة التحسين الخاصة بنا. احصل عليه الآن من الرابط التالي
- تحميل وتثبيت أداة الإصلاح هنا.
- دعها تفحص جهاز الكمبيوتر الخاص بك.
- الأداة بعد ذلك إصلاح جهاز الكمبيوتر الخاص بك.

هذا الخطأ متعلق بشبكة Wi-Fi وليس مجرد مشكلة في شبكة Wi-Fi ، ولكنه مشكلة أكثر خطورة. حاول العديد من مستخدمي Amazon Echo إعادة تعيين ملفات جهاز الصدى وإعدادات جهاز توجيه Wi-Fi وإعادة توصيل الأجهزة بشبكة Wi-Fi المنزلية الخاصة بهم ، لكنهم لم يتمكنوا من حل خطأ Echo Wi-Fi.
بالإضافة إلى ذلك ، حاول المستخدمون أيضًا عدة مرات إعادة تعيين أجهزة توجيه Wi-Fi الخاصة بهم ، ولكن دون نجاح. لذلك قمنا هنا بتجميع قائمة بالحلول الرائعة لـ "Amazon Echo لن تتصل بشبكة Wi-Fi".
ما سبب الخطأ "7-3-0-1" في Amazon Echo؟

- موجه Wi-Fi غير متوافق مع أجهزة Alexa.
- أنت تستخدم ملحقات الشبكة.
- شبكتان على نفس جهاز التوجيه لهما نفس الاسم (SSID).
- لم يتم تحديد نوع أمان الشبكة بشكل صحيح.
- الشبكة مثقلة.
- لديك جهاز معيب.
كيف يمكنني استعادة خطأ Amazon Echo `7-3-0-0-1`؟
تحديث أبريل 2024:
يمكنك الآن منع مشاكل الكمبيوتر باستخدام هذه الأداة ، مثل حمايتك من فقدان الملفات والبرامج الضارة. بالإضافة إلى أنها طريقة رائعة لتحسين جهاز الكمبيوتر الخاص بك لتحقيق أقصى أداء. يعمل البرنامج على إصلاح الأخطاء الشائعة التي قد تحدث على أنظمة Windows بسهولة - لا حاجة لساعات من استكشاف الأخطاء وإصلاحها عندما يكون لديك الحل الأمثل في متناول يدك:
- الخطوة 1: تنزيل أداة إصلاح أجهزة الكمبيوتر ومحسنها (Windows 10 ، 8 ، 7 ، XP ، Vista - Microsoft Gold Certified).
- الخطوة 2: انقر فوق "بدء المسح الضوئي"للعثور على مشاكل تسجيل Windows التي قد تسبب مشاكل في الكمبيوتر.
- الخطوة 3: انقر فوق "إصلاح الكل"لإصلاح جميع القضايا.
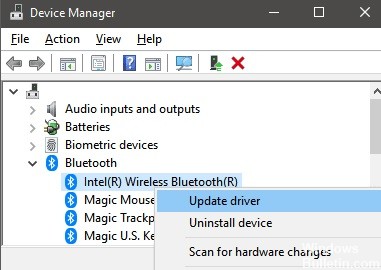
تحديث برنامج تشغيل Bluetooth
أبلغ العديد من المستخدمين المتأثرين أن تحديث برنامج تشغيل Bluetooth في Windows يمكن أن يحل مشاكل الاتصال بجهاز Amazon Echo.
- اضغط على Windows + X لفتح قائمة البدء السريع.
- الآن حدد إدارة الأجهزة -> انقر نقرًا مزدوجًا فوق Bluetooth لتوسيعه.
- انقر بزر الماوس الأيمن فوق جهاز Bluetooth واختر تحديث برامج التشغيل.
- انقر فوق التحقق من برامج التشغيل تلقائيًا. في حالة توفر تحديث ، سيتم تنزيله وتثبيته تلقائيًا.
- ثم أعد تشغيل الكمبيوتر لتطبيق التغييرات.
أعد ضبط جهاز Amazon Echo الخاص بك
حاول إعادة تعيين جهاز Amazon Echo أو Echo Dot يدويًا إلى إعدادات المصنع لمسح جميع أنواع مشكلات النظام ، وبيانات ذاكرة التخزين المؤقت المؤقتة ، وما إلى ذلك.
- افتح تطبيق Alexa على جهاز Android أو iOS الخاص بك.
- تأكد من تسجيل الدخول إلى حسابك والاتصال بنفس الشبكة.
- الآن فقط انتقل إلى الأجهزة -> انقر فوق Echo و Alexa.
- ثم حدد جهاز Amazon Echo الذي تريد إعادة تعيينه.
- أخيرًا ، قم بالتمرير لأسفل وحدد "إعادة ضبط المصنع".
- أكد مهمتك وانتهيت.
تحديث برنامج تشغيل الشبكة
أيضًا ، لا تنس تحديث برنامج تشغيل شبكة جهاز الكمبيوتر الذي يعمل بنظام Windows لإصلاح أي أخطاء أو مشكلات في الاتصال.
- اضغط على Windows + X لفتح قائمة البدء السريع.
- الآن حدد إدارة الأجهزة -> انقر نقرًا مزدوجًا فوق محول الشبكة لتوسيعه.
- انقر بزر الماوس الأيمن فوق جهاز Bluetooth وحدد تحديث برنامج التشغيل.
- انقر فوق التحقق تلقائيًا من توفر برنامج التشغيل.
- إذا كان هناك تحديث متاح ، فسيتم تنزيله وتثبيته تلقائيًا.
- ثم أعد تشغيل الكمبيوتر لتطبيق التغييرات.
تغيير نوع أمان جهاز التوجيه الخاص بك
من المرجح أنك قمت بتكوين جهاز التوجيه الخاص بك لبروتوكولات أمان WPA و WPA2. في هذه الحالة ، قد تتعارض أجهزة إنترنت الأشياء المتصلة مع الشبكة أو اتصال الإنترنت. لا تقلق ، حيث يمكنك بسهولة حل هذه المشكلة عن طريق اختيار بروتوكول أمان واحد.
- تأكد من العثور على عنوان URL على الجزء الخلفي من جهاز التوجيه الخاص بك.
- انتقل إلى عنوان URL من خلال متصفحك وأدخل المسؤول وكلمة المرور الافتراضيين.
- بمجرد أن تكون في المنطقة الإدارية للموجه ، انتقل إلى إعدادات الشبكة اللاسلكية.
- حدد متقدم -> هنا يمكنك تحديد WPA أو WPA2 كبروتوكول أمان. (حدد خيارًا واحدًا فقط.)
- أخيرًا ، احفظ التغييرات -> اضبط التشفير على AES.
أعد تشغيل موجه Wi-Fi
يجب أن تحاول إعادة تشغيل جهاز توجيه Wi-Fi بشكل طبيعي لحل تعطل النظام المؤقت أو البيانات المخزنة مؤقتًا. على الرغم من أن بعض المستخدمين المتأثرين قد لا يفضلون هذا الحل ، فلا يزال يتعين عليك تجربته. يعمل بسهولة على إصلاح العديد من الأخطاء غير المتوقعة أو مشاكل الاتصال.
- قم بإيقاف تشغيل جهاز التوجيه وانتظر حتى تنطفئ الأنوار.
- الآن افصل سلك الطاقة من جهاز التوجيه.
- انتظر حوالي 30 ثانية وأعد توصيل سلك الطاقة بالموجه.
- أخيرًا ، اتصل بشبكة Wi-Fi وتحقق من المشكلة.
- إذا استمرت المشكلة ، فأنت بحاجة إلى إعادة تشغيل جهاز التوجيه.
نصيحة الخبراء: تقوم أداة الإصلاح هذه بفحص المستودعات واستبدال الملفات التالفة أو المفقودة إذا لم تنجح أي من هذه الطرق. إنه يعمل بشكل جيد في معظم الحالات التي تكون فيها المشكلة بسبب تلف النظام. ستعمل هذه الأداة أيضًا على تحسين نظامك لتحقيق أقصى قدر من الأداء. يمكن تنزيله بواسطة بالضغط هنا
الأسئلة المتكررة
كيف أصلح خطأ اتصال Alexa؟
- تحقق من اتصالك بالإنترنت للتأكد من أنه يعمل بشكل صحيح.
- أعد تشغيل المودم وجهاز توجيه Wi-Fi يدويًا ، وانتظر خمس دقائق ، ثم قم بتوصيل Alexa بشبكة Wi-Fi.
- أعد تشغيل الجهاز باستخدام Alexa.
- تحقق من صحة كلمة مرور Wi-Fi.
لماذا لا تعمل Amazon Echoes الخاصة بي؟
تأكد من توصيل هاتفك الذكي و Echo بنفس شبكة Wi-Fi. إذا كان هاتفك الذكي وتطبيق Alexa على شبكة Wi-Fi مختلفة عن شبكة Echo الخاصة بك ، فلن يتمكن Echo من الاستجابة. تأكد من أن التطبيق والجهاز متصلان بشبكة Wi-Fi نفسها ، ثم تحقق مما إذا كان بإمكان Alexa سماعك. أعد تشغيل جهازك باستخدام Alexa.
كيف أقوم بإعادة تشغيل Amazon Echo؟
اضغط مع الاستمرار على زر الإجراء لمدة 25 ثانية. سيتحول الضوء إلى اللون البرتقالي ثم ينطفئ. انتظر حتى يضيء الضوء مرة أخرى ويتحول إلى اللون الأزرق. ثم تتحول حلقة الضوء إلى اللون البرتقالي مرة أخرى وسيدخل الجهاز في وضع التكوين.
لماذا تستمر Alexa في فقدان اتصالها بشبكة Wi-Fi؟
تأكد من أن جهاز Echo ليس بالقرب من الأجهزة التي تسبب تداخلًا (مثل أفران الميكروويف أو أجهزة مراقبة الأطفال أو الأجهزة الإلكترونية الأخرى). تحقق من أن جهاز التوجيه الخاص بك يعمل. تحقق من الاتصال بجهاز آخر لمعرفة ما إذا كانت المشكلة متعلقة بـ Echo أو شبكتك.



