تحديث 2024 أبريل: توقف عن تلقي رسائل الخطأ وإبطاء نظامك باستخدام أداة التحسين الخاصة بنا. احصل عليه الآن من الرابط التالي
- تحميل وتثبيت أداة الإصلاح هنا.
- دعها تفحص جهاز الكمبيوتر الخاص بك.
- الأداة بعد ذلك إصلاح جهاز الكمبيوتر الخاص بك.

بعد تحديث Windows على جهاز الكمبيوتر الخاص بك ، قد تتوقف بعض التطبيقات من متجر Windows عن العمل وقد ترى رموزًا رمادية اللون في قائمة "ابدأ". يؤثر هذا الخطأ بشكل أساسي على الأدوات المساعدة الشائعة مثل البريد والتقويم. إنهم يعانون من ظهور بلاط التطبيق ورمزه باللون الرمادي. إذا قمت بالنقر فوقها ، فإنها تتوقف على الفور.
لماذا تظهر التطبيقات باللون الرمادي وتسطيرها في Windows 10؟

هناك شيء واحد مؤكد: سبب هذه المشكلة هو تلف ملفات Windows أو Windows Store. عندما تقوم بتحديث Windows ، لا تستطيع بعض التطبيقات معالجة التحديثات بشكل صحيح ، لذا تحدث هذه المشكلة.
لذلك ، دون إضاعة أي وقت ، دعنا نرى كيفية إصلاح ملف تطبيق باللون الرمادي وتحت خط في نظام التشغيل Windows 10 مع دليل استكشاف الأخطاء وإصلاحها التالي.
كيفية إصلاح التطبيقات ذات اللون الرمادي والمسطرة في نظام التشغيل Windows 10؟
تحديث أبريل 2024:
يمكنك الآن منع مشاكل الكمبيوتر باستخدام هذه الأداة ، مثل حمايتك من فقدان الملفات والبرامج الضارة. بالإضافة إلى أنها طريقة رائعة لتحسين جهاز الكمبيوتر الخاص بك لتحقيق أقصى أداء. يعمل البرنامج على إصلاح الأخطاء الشائعة التي قد تحدث على أنظمة Windows بسهولة - لا حاجة لساعات من استكشاف الأخطاء وإصلاحها عندما يكون لديك الحل الأمثل في متناول يدك:
- الخطوة 1: تنزيل أداة إصلاح أجهزة الكمبيوتر ومحسنها (Windows 10 ، 8 ، 7 ، XP ، Vista - Microsoft Gold Certified).
- الخطوة 2: انقر فوق "بدء المسح الضوئي"للعثور على مشاكل تسجيل Windows التي قد تسبب مشاكل في الكمبيوتر.
- الخطوة 3: انقر فوق "إصلاح الكل"لإصلاح جميع القضايا.
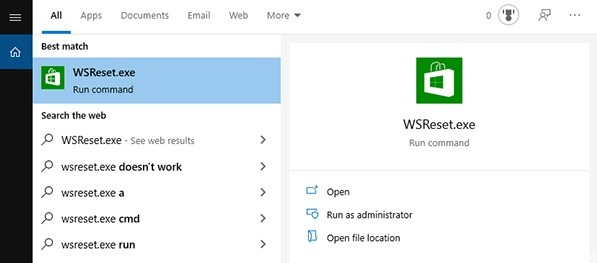
قم بإجراء إعادة تعيين WSreset
- بادئ ذي بدء ، أعد تشغيل جهاز الكمبيوتر الخاص بك.
- ثم اكتب "wsreset" في مربع البحث وانقر على "WSreset".
- ثم افتح المتجر وقم بتشغيل تحديث التطبيق مرة أخرى.
تحديث برامج تشغيل الرسومات NVIDIA
- انقر فوق شريط البحث بجوار أيقونة Windows واكتب "GeForce Experience".
- انقر فوق "تجربة GeForce" في نتائج البحث الخاصة بالوالدين.
- في نافذة GeForce Experience ، انقر فوق علامة التبويب "Drivers".
- انقر الآن على زر "التحقق من التحديثات".
- الآن انقر فوق الزر "تنزيل". سيتم الآن تنزيل أحدث إصدار من برنامج تشغيل الرسومات.
- بمجرد اكتمال عملية التنزيل ، حدد خيار "التثبيت السريع".
- عندما تظهر رسالة "تم التثبيت" ، انقر فوق "إغلاق".
- أعد تشغيل الكمبيوتر لحفظ التغييرات.
إعادة تثبيت متجر Microsoft
- اضغط على مفتاح Windows + R.
- اكتب "cmd" ، ثم اضغط على Ctrl + Shift + Enter لإظهار محطة CMD.
- لإعادة تثبيت Store على جهاز الكمبيوتر الخاص بك ، انسخ هذا الأمر إلى نافذة موجه الأوامر واضغط على Enter لتشغيله على جهاز الكمبيوتر الخاص بك.
PowerShell -ExecutionPolicy Unrestricted -Command "& {{$ manifest = (Get-AppxPackage Microsoft.WindowsStore) .InstallLocation + '\ AppxManifest.xml'؛ Add-AppxPackage -DisableDevelopmentMode -Register $ manifest} ". - أعد تشغيل الكمبيوتر لحفظ التغييرات على النظام.
نصيحة الخبراء: تقوم أداة الإصلاح هذه بفحص المستودعات واستبدال الملفات التالفة أو المفقودة إذا لم تنجح أي من هذه الطرق. إنه يعمل بشكل جيد في معظم الحالات التي تكون فيها المشكلة بسبب تلف النظام. ستعمل هذه الأداة أيضًا على تحسين نظامك لتحقيق أقصى قدر من الأداء. يمكن تنزيله بواسطة بالضغط هنا
الأسئلة المتكررة
لماذا تظهر تطبيقاتي باللون الرمادي في Windows 10؟
إذا كانت أيقونات تطبيقات متجر Windows في قائمة ابدأ في Windows باللون الرمادي ، فإليك بعض الحلول المفيدة التي من المؤكد أنها ستساعدك:
- قم بتشغيل مستكشف أخطاء تطبيقات متجر Windows ومصلحها.
- قم باستعادة تطبيق Microsoft Store أو إعادة تعيينه.
- أعد تثبيت التطبيق الإشكالي.
كيف يمكنني التخلص من التطبيقات الرمادية في نظام التشغيل Windows 10؟
- اضغط على مفتاح Windows على لوحة المفاتيح.
- اكتب لوحة التحكم.
- ضمن البرامج ، حدد إلغاء تثبيت برنامج.
- ابحث عن GoToMyPC وحدده.
- انقر فوق الزر تحرير.
- قم بتأكيد رغبتك في إلغاء تثبيت التطبيق.
كيف يمكنني استكشاف أخطاء تطبيق متجر Windows وإصلاحها؟
قم بتشغيل مستكشف الأخطاء ومصلحها: انقر فوق الزر ابدأ ، ثم الإعدادات -> التحديث والأمان -> مستكشف الأخطاء ومصلحها ، ثم حدد تشغيل مستكشف الأخطاء ومصلحها في قائمة تطبيقات متجر Windows.


