تحديث 2024 أبريل: توقف عن تلقي رسائل الخطأ وإبطاء نظامك باستخدام أداة التحسين الخاصة بنا. احصل عليه الآن من الرابط التالي
- تحميل وتثبيت أداة الإصلاح هنا.
- دعها تفحص جهاز الكمبيوتر الخاص بك.
- الأداة بعد ذلك إصلاح جهاز الكمبيوتر الخاص بك.
أنت تعمل في جدول بيانات Excel واضغط على أحد مفاتيح الأسهم على لوحة المفاتيح للانتقال إلى الخلية التالية. ولكن بدلاً من الانتقال إلى الخلية التالية ، تم نقل ورقة العمل بأكملها.
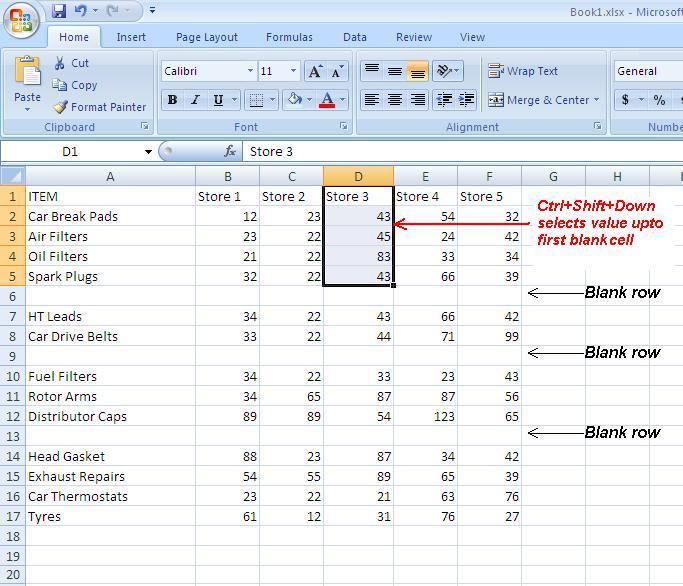
عند تمكين وظيفة قفل التمرير ، فإن الضغط على أحد مفاتيح الأسهم يسمح بذلك مايكروسوفت إكسل لنقل جدول البيانات بأكمله في هذا الاتجاه بدلاً من الانتقال إلى الخلية التالية. على الرغم من أنه من المفيد للمستخدم عرض ورقة عمل كبيرة ، إلا أنه مزعج جدًا لأولئك الذين قاموا بتمكين هذه الميزة عن طريق الخطأ. توفر الأقسام التالية إرشادات سريعة وبسيطة حول كيفية تعطيل وظيفة قفل التمرير.
تعطيل قفل التمرير
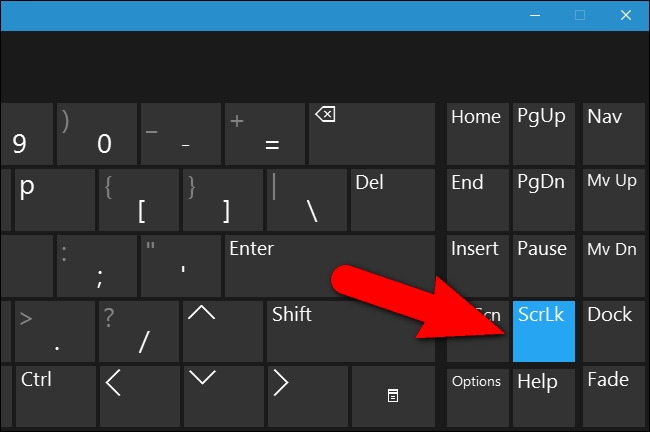
عند تحديد خلية على ورقة والضغط على مفاتيح الأسهم ، يتحرك التحديد عادة بين الخلايا الفردية ، إما لأعلى أو لأسفل ، أو لليسار أو لليمين ، اعتمادًا على مفتاح السهم الذي تضغط عليه. ومع ذلك ، إذا قمت بالضغط على مفاتيح الأسهم أثناء تنشيط قفل التمرير ، فستتمرير سطر واحد لأعلى أو سطر واحد لأسفل. أو قم بالتمرير عمود واحد إلى اليسار أو عمود واحد إلى اليمين. مفتاح Scroll Lock هو مفتاح قفل التبديل على لوحة المفاتيح ، تمامًا مثل مفتاح CAPS LOCK. بعد الضغط ، يتم تنشيط وظيفة قفل التمرير. للتبديل من خلية إلى أخرى باستخدام مفاتيح الأسهم ، يجب عليك تعطيل قفل التمرير.
تحديث أبريل 2024:
يمكنك الآن منع مشاكل الكمبيوتر باستخدام هذه الأداة ، مثل حمايتك من فقدان الملفات والبرامج الضارة. بالإضافة إلى أنها طريقة رائعة لتحسين جهاز الكمبيوتر الخاص بك لتحقيق أقصى أداء. يعمل البرنامج على إصلاح الأخطاء الشائعة التي قد تحدث على أنظمة Windows بسهولة - لا حاجة لساعات من استكشاف الأخطاء وإصلاحها عندما يكون لديك الحل الأمثل في متناول يدك:
- الخطوة 1: تنزيل أداة إصلاح أجهزة الكمبيوتر ومحسنها (Windows 10 ، 8 ، 7 ، XP ، Vista - Microsoft Gold Certified).
- الخطوة 2: انقر فوق "بدء المسح الضوئي"للعثور على مشاكل تسجيل Windows التي قد تسبب مشاكل في الكمبيوتر.
- الخطوة 3: انقر فوق "إصلاح الكل"لإصلاح جميع القضايا.
إذا كان لديك سطح مكتب ، انظر أدناه:
- لقد قمت بالضغط على زر Scroll Lock. يرجى التحقق من وظيفة قفل التمرير واضغط على هذا الزر مرة أخرى.
إذا كان لديك كمبيوتر محمول ، فقد لا تجد زر Scroll Lock. إذن ما عليك فعله هو:
- انقر فوق ابدأ وابحث عن لوحة المفاتيح التي تظهر على الشاشة في الملحقات.
- عند فتح التطبيق ، ستلاحظ أن زر قفل التمرير معكوس لأعلى أو أنه يمكنك الضغط عليه. انقر عليه مرة أخرى ، هنا نذهب.

حالة من مفاتيح مثبت الدراجات
كما أشار العديد من المستخدمين ، يمكن أن تحدث هذه المشكلة أيضًا إذا كانت "المفاتيح الملصقة" معيبة وفي حالة طي النسيان. اتضح أن هذا يربك Excel في الاعتقاد بأن قفل الشاشة ممكن حتى لو لم يكن كذلك.
إذا كنت تعتقد أن هذا السيناريو ينطبق على وضعك الحالي ، فيمكنك إصلاحه عن طريق تعطيل وظيفة "المفاتيح الملصقة" مؤقتًا قبل تعطيلها مرة أخرى. بعد ذلك ، يجب أن يعمل مفتاح السهم بشكل صحيح.
إلغاء تنشيط الوظائف الإضافية المشبوهة
السيناريو الآخر المحتمل الذي يحدث فيه هذا الخطأ هو الوظيفة الإضافية المشبوهة النشطة حاليًا في Excel ، أو تعارض الوظيفة الإضافية الذي يؤدي إلى هذه المشكلة. أبلغ العديد من المستخدمين الذين يجدون صعوبة في حل هذه المشكلة أنهم كانوا قادرين على حلها عن طريق تعطيل كافة الوظائف الإضافية وإعادة تنشيطها بشكل منهجي حتى يتعرفوا على مؤلف المشكلة.
الخلاصة
أخيرًا ، تأكد من التحقق من إعدادات التكوين في Excel والتي تتحكم في تشغيل المفتاح Enter. يمكنك القيام بذلك عن طريق تحديد أدوات | خيارات والنقر فوق علامة التبويب تحرير. يتحكم إعداد نقل التحديد بعد الإدخال فيما يحدث عند الضغط على Enter.
https://www.quora.com/Why-are-arrow-keys-not-working-on-MS-Excel-on-laptop
نصيحة الخبراء: تقوم أداة الإصلاح هذه بفحص المستودعات واستبدال الملفات التالفة أو المفقودة إذا لم تنجح أي من هذه الطرق. إنه يعمل بشكل جيد في معظم الحالات التي تكون فيها المشكلة بسبب تلف النظام. ستعمل هذه الأداة أيضًا على تحسين نظامك لتحقيق أقصى قدر من الأداء. يمكن تنزيله بواسطة بالضغط هنا

CCNA، Web Developer، PC Troubleshooter
أنا متحمس للكمبيوتر وممارس تكنولوجيا المعلومات. لدي سنوات من الخبرة ورائي في برمجة الكمبيوتر واستكشاف الأخطاء وإصلاحها وإصلاح الأجهزة. أنا متخصص في تطوير المواقع وتصميم قواعد البيانات. لدي أيضًا شهادة CCNA لتصميم الشبكات واستكشاف الأخطاء وإصلاحها.

