تحديث 2024 أبريل: توقف عن تلقي رسائل الخطأ وإبطاء نظامك باستخدام أداة التحسين الخاصة بنا. احصل عليه الآن من الرابط التالي
- تحميل وتثبيت أداة الإصلاح هنا.
- دعها تفحص جهاز الكمبيوتر الخاص بك.
- الأداة بعد ذلك إصلاح جهاز الكمبيوتر الخاص بك.
BioShock Infinite هي واحدة من أفضل ألعاب التصويب من منظور الشخص الأول على الإطلاق.
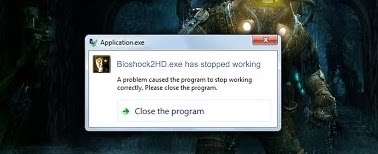
تم إصدار اللعبة في الأصل في عام 2013 ، وحققت على الفور نجاحًا كبيرًا بين عشاق الألعاب. مع ظهور نظام التشغيل Windows 10 والتثبيت الجماعي المبكر ، استجاب BioShock Infinite لمشكلة الفشل الأكثر شيوعًا. الأمر الأكثر إثارة للاهتمام هو حقيقة أن اللعبة تغادر بدون تقرير خطأ ، لذلك ليس لدى المستخدم أي فكرة عن المشكلة التي تسببت في هذا الفشل.
تأخير وتحطم
إحدى الطرق ل إصلاح تحطم Bioshock هو تنظيف ملفات اللعبة التالفة. يجب عليك أيضًا التحقق من البيانات غير المرغوب فيها التي تتراكم في نظام الكمبيوتر بمرور الوقت.
قد تنشأ هذه المشاكل من مصادر مختلفة. إما أنك تقوم بتشغيل اللعبة بإصدار قديم من برامج تشغيل الرسوم التي تسبب تأخيرات أثناء اللعبة. في هذه الحالة ، ابحث عن أحدث إصدار من برنامج التشغيل لجهاز الرسومات الخاص بك وقم بتثبيته. بالإضافة إلى ذلك ، سيؤدي ملف اللعبة التالف أو المفقود إلى تعطل اللعبة على سطح المكتب. تحقق من ذاكرة التخزين المؤقت للعبة لاستبدال الملفات التالفة. بالإضافة إلى ذلك ، قد تكون هناك أخطاء كمبيوتر شائعة تتعلق بتسجيل Windows ، والتي يمكن أن تسبب مشاكل في النظام أثناء اللعبة.
أعد تنشيط Steam لـ Bioshock Infinite
العودة إلى تنشيط Steam لـ Bioshock Infinite - ستتعلم بشكل أساسي كيفية القيام بذلك في دليل Steam Bioshock Infinite Deactivation Guide. حتى الآن ، لم تقم بحذف الملفات الأصلية. يمكنك أيضًا النقر بزر الماوس الأيمن فوق Bioshock Infinite في Steam - انقر فوق "خصائص": انتقل إلى علامة التبويب "الملفات المحلية" - انقر فوق "التحقق من سلامة ذاكرة التخزين المؤقت للعبة ...".
يجب أن يؤدي هذا إلى إزالة جميع التغييرات التي أجريتها على اللعبة وتحميل كل ما تحتاجه. ومع ذلك ، هذا يعني أنك عدت إلى الحبل. إذا لم يعجبك هذا المنظور ، فجرّب الخيار 2.
قم بتغيير وضع التوافق

أحد الأسباب الرئيسية ل فشل اللعبة ربما تقوم بتشغيل لعبة قديمة في نظام تشغيل جديد. ومع ذلك ، يحتوي Windows على أداة مضمنة تسمح لك بتشغيل البرامج في أوضاع توافق مختلفة. على سبيل المثال ، إذا كان BioShock Infinite يعمل بشكل جيد في نظام التشغيل Windows 8 وفشل في نظام التشغيل Windows 10 ، فمن المحتمل أن يؤدي تغيير توافق اللعبة مع Windows 8 إلى حل المشكلة. إليك كيف تفعل ذلك.
- مباشرة في BioShock Infinite.exe ، انقر فوق خصائص.
- انقر فوق علامة التبويب "التوافق".
- حدد تشغيل هذا البرنامج في وضع التوافق لـ: وحدد Windows 8 من القائمة المنسدلة.
- انقر فوق تطبيق | حسنا.
تحديث أو استعادة برنامج تشغيل بطاقة الفيديو

إذا حدثت حالات فشل بعد تحديث برنامج تشغيل الرسومات بطريقة ما ؛ قد يكون التراجع كافيًا حتى يتم تحرير برنامج تشغيل جديد أكثر أمانًا. يجب عليك أيضًا تحديث جهاز الرسومات الذي تلعب به اللعبة في كل مرة يتم فيها إصدار برنامج تشغيل جديد ، حيث غالبًا ما تميل الإصدارات الجديدة إلى إصلاح مشاكل الأعطال!
- أول شيء يجب عليك فعله هو إلغاء تثبيت برنامج التشغيل المثبت على جهاز الكمبيوتر الخاص بك.
- أدخل "إدارة الأجهزة" في مربع البحث بجوار زر البدء لفتح نافذة "إدارة الأجهزة". يمكنك أيضًا استخدام مجموعة مفاتيح Windows Key + R لفتح مربع الحوار "Run". اكتب في الحقل devmgmt.msc واضغط على OK أو Enter.
- قم بتوسيع قسم "الخرائط الرسومية". سيعرض هذا جميع بطاقات الرسومات التي قام جهاز الكمبيوتر الخاص بك بتثبيتها للتو.
تحديث أبريل 2024:
يمكنك الآن منع مشاكل الكمبيوتر باستخدام هذه الأداة ، مثل حمايتك من فقدان الملفات والبرامج الضارة. بالإضافة إلى أنها طريقة رائعة لتحسين جهاز الكمبيوتر الخاص بك لتحقيق أقصى أداء. يعمل البرنامج على إصلاح الأخطاء الشائعة التي قد تحدث على أنظمة Windows بسهولة - لا حاجة لساعات من استكشاف الأخطاء وإصلاحها عندما يكون لديك الحل الأمثل في متناول يدك:
- الخطوة 1: تنزيل أداة إصلاح أجهزة الكمبيوتر ومحسنها (Windows 10 ، 8 ، 7 ، XP ، Vista - Microsoft Gold Certified).
- الخطوة 2: انقر فوق "بدء المسح الضوئي"للعثور على مشاكل تسجيل Windows التي قد تسبب مشاكل في الكمبيوتر.
- الخطوة 3: انقر فوق "إصلاح الكل"لإصلاح جميع القضايا.
إدارة خصائص الملف القابل للتنفيذ
قد يؤدي تغيير بعض الإعدادات المتعلقة بالرسومات في خصائص اللعبة القابلة للتنفيذ إلى حل المشكلة بالنسبة لك ، كما هو الحال بالنسبة للعديد من اللاعبين الآخرين. تنطبق هذه الإعدادات على إصدار DirectX الذي تستخدمه. ومع ذلك ، إذا كنت تقوم بتشغيل Windows 8 ، فيجب عليك تشغيل الملف القابل للتنفيذ لإصدار أقدم من Windows.
- يمكنك العثور يدويًا على مجلد التثبيت الخاص باللعبة بالنقر بزر الماوس الأيمن فوق اختصار اللعبة على سطح المكتب أو في أي مكان آخر واختيار "فتح موقع الملف" من القائمة.
- إذا قمت بتثبيت اللعبة عبر Steam ، فافتح الاختصار على سطح المكتب أو ابحث عنه في قائمة ابدأ ببساطة عن طريق كتابة "Steam" بعد النقر على "قائمة ابدأ".
- بعد فتح عميل Steam في نافذة Steam ، انتقل إلى علامة التبويب "Library" في القائمة أعلى النافذة وابحث عن إدخال BioShock Infinite في القائمة.
- انقر بزر الماوس الأيمن فوق رمز اللعبة في المكتبة وحدد "خصائص" من قائمة السياق. في نافذة "خصائص" ، افتح على الفور علامة التبويب "الملفات المحلية" وانقر على "تصفح الملفات المحلية".
افحص ملفات اللعبة
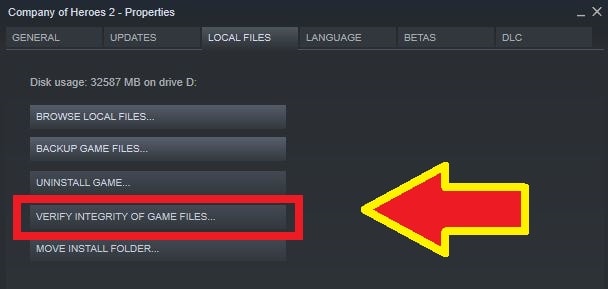
إذا كانت الطرق الموضحة أعلاه لا تعمل من أجلك ، فتحقق من ملفات اللعبة ، إذا كانت لديك لعبة في Steam. تقوم هذه الطريقة بالبحث عن الملفات التالفة أو المفقودة واستعادتها.
- افتح Steam وقم بتسجيل الدخول.
- انقر فوق "مكتبة" للوصول إلى الألعاب المثبتة.
- انقر بزر الماوس الأيمن على BioShock Infinite وحدد "خصائص".
- انقر الآن على علامة التبويب "الملفات المحلية".
- حدد "التحقق من سلامة ذاكرة التخزين المؤقت للعبة".
نصيحة الخبراء: تقوم أداة الإصلاح هذه بفحص المستودعات واستبدال الملفات التالفة أو المفقودة إذا لم تنجح أي من هذه الطرق. إنه يعمل بشكل جيد في معظم الحالات التي تكون فيها المشكلة بسبب تلف النظام. ستعمل هذه الأداة أيضًا على تحسين نظامك لتحقيق أقصى قدر من الأداء. يمكن تنزيله بواسطة بالضغط هنا

CCNA، Web Developer، PC Troubleshooter
أنا متحمس للكمبيوتر وممارس تكنولوجيا المعلومات. لدي سنوات من الخبرة ورائي في برمجة الكمبيوتر واستكشاف الأخطاء وإصلاحها وإصلاح الأجهزة. أنا متخصص في تطوير المواقع وتصميم قواعد البيانات. لدي أيضًا شهادة CCNA لتصميم الشبكات واستكشاف الأخطاء وإصلاحها.

