تحديث 2024 أبريل: توقف عن تلقي رسائل الخطأ وإبطاء نظامك باستخدام أداة التحسين الخاصة بنا. احصل عليه الآن من الرابط التالي
- تحميل وتثبيت أداة الإصلاح هنا.
- دعها تفحص جهاز الكمبيوتر الخاص بك.
- الأداة بعد ذلك إصلاح جهاز الكمبيوتر الخاص بك.
عندما تحاول توصيل جهاز Bluetooth الخاص بك بنظام Windows 10 ، قد ترى رسالة الخطأ التالية: "Bluetooth غير متوفر على هذا الجهاز. يرجى محاولة استخدام محول خارجي. قد تكون هذه مشكلة محبطة ، ولكن لحسن الحظ من السهل حلها. في هذه المقالة ، سنوضح لك كيفية إصلاح "Bluetooth غير متوفر على هذا الجهاز" في نظام التشغيل Windows 10.
ما هي تقنية Bluetooth على جهاز كمبيوتر يعمل بنظام Windows

تعد تقنية البلوتوث الموجودة على جهاز كمبيوتر يعمل بنظام Windows تقنية لاسلكية قصيرة المدى تسمح للأجهزة بالاتصال ببعضها البعض. يمكن استخدامه لتوصيل الأجهزة مثل لوحات المفاتيح والماوسات والهواتف وسماعات الرأس. أبلغ عدد من المستخدمين أن "البلوتوث غير متوفر على هذا الجهاز" وهناك أسباب مختلفة يمكن أن تسبب هذه المشكلة. مهما كانت الأسباب ، سنناقشها في القسم التالي بالإضافة إلى كيفية إصلاحها.
ما الذي يسبب مشكلة "Bluetooth غير متوفر على هذا الجهاز"
غالبًا ما يحدث خطأ Windows 10 هذا لعدة أسباب. على سبيل المثال ، يمكن أن يتسبب برنامج تشغيل Bluetooth قديم في حدوث هذه المشكلة. يمكن أن يحدث التلف أيضًا عند استخدام محول Bluetooth خارجي. بالإضافة إلى ذلك ، لا يتم توصيل هذه المحولات دائمًا بشكل صحيح ، مما يتسبب أيضًا في حدوث مشكلات.
الأسباب الأكثر شيوعًا للخطأ "لا يتوفر Bluetooth على هذا الجهاز. يرجى محاولة استخدام محول خارجي "كما يلي:
- خطأ Windows 10.
- مشكلة في الجهاز.
- مشاكل مع برنامج تشغيل البلوتوث.
- الأضرار المادية التي لحقت بمحول بلوتوث.
كيفية حل رسالة الخطأ "Bluetooth غير متوفر على هذا الجهاز"
أعد تشغيل خدمة دعم Bluetooth
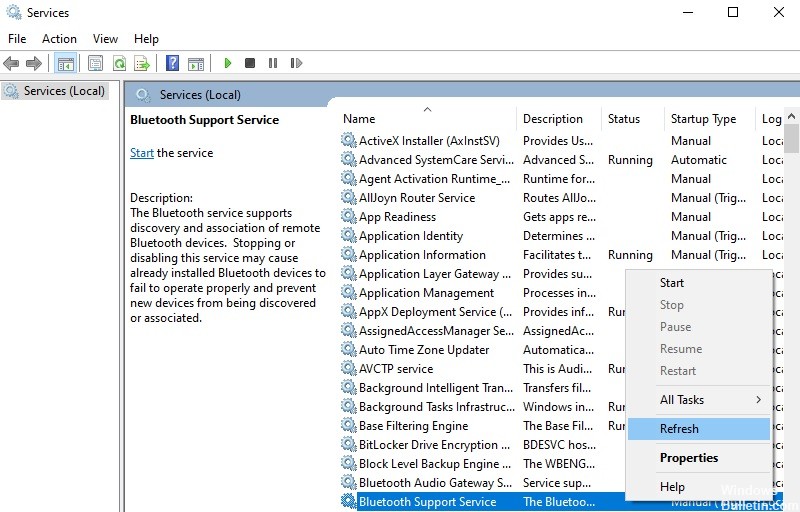
في بعض الأحيان ، يمكن أن تتوقف خدمة دعم البلوتوث على نظام التشغيل Windows 10 عن العمل بشكل صحيح. قد يكون هذا محبطًا ، خاصة إذا كنت تعتمد على تقنية Bluetooth لتوصيل أجهزتك. لحسن الحظ ، تعد إعادة تشغيل خدمة دعم Bluetooth عملية بسيطة نسبيًا. هيريس كيفية القيام بذلك:
1. افتح قائمة ابدأ واكتب "services".
2. انقر على نتائج "الخدمات".
3. قم بالتمرير لأسفل وابحث عن "خدمة دعم Bluetooth".
4. انقر بزر الماوس الأيمن على الخدمة وانقر على "إعادة التشغيل".
إذا اتبعت هذه الخطوات ، فمن المفترض أن يتم تشغيل خدمة دعم Bluetooth مرة أخرى في أسرع وقت.
تحديث أبريل 2024:
يمكنك الآن منع مشاكل الكمبيوتر باستخدام هذه الأداة ، مثل حمايتك من فقدان الملفات والبرامج الضارة. بالإضافة إلى أنها طريقة رائعة لتحسين جهاز الكمبيوتر الخاص بك لتحقيق أقصى أداء. يعمل البرنامج على إصلاح الأخطاء الشائعة التي قد تحدث على أنظمة Windows بسهولة - لا حاجة لساعات من استكشاف الأخطاء وإصلاحها عندما يكون لديك الحل الأمثل في متناول يدك:
- الخطوة 1: تنزيل أداة إصلاح أجهزة الكمبيوتر ومحسنها (Windows 10 ، 8 ، 7 ، XP ، Vista - Microsoft Gold Certified).
- الخطوة 2: انقر فوق "بدء المسح الضوئي"للعثور على مشاكل تسجيل Windows التي قد تسبب مشاكل في الكمبيوتر.
- الخطوة 3: انقر فوق "إصلاح الكل"لإصلاح جميع القضايا.
تحديث BIOS
بغض النظر عن السبب ، من المهم أن تظل على اطلاع دائم بأحدث إصدار BIOS للوحة الأم. فيما يلي دليل تفصيلي حول كيفية تحديث BIOS على جهاز كمبيوتر يعمل بنظام Windows 10:
1. قم بتنزيل آخر تحديث لـ BIOS من موقع الشركة المصنعة على الويب.
2. قم باستخراج محتويات الملف المضغوط إلى مجلد على محرك الأقراص الثابتة.
3. قم بتشغيل الملف التنفيذي لتحديث BIOS واتبع التعليمات التي تظهر على الشاشة.
4. أعد تشغيل الكمبيوتر عندما يُطلب منك ذلك وقم بالتمهيد في إعدادات BIOS.
5. حدد خيار "تحديث BIOS" واتبع التعليمات التي تظهر على الشاشة لإكمال العملية.
بمجرد تحديث BIOS ، تأكد من التحقق من وجود أي برامج تشغيل أو تحديثات برامج جديدة قد تكون متاحة لنظامك. يعد الحفاظ على تحديث نظامك أمرًا مهمًا لتحقيق الأداء الأمثل والاستقرار.
قم بتحديث برنامج تشغيل الجهاز
1. انتقل إلى ابدأ وأدخل إدارة الأجهزة في شريط البحث.
2. قم بتوسيع قسم Bluetooth بالنقر فوق السهم الموجود بجانبه.
3. انقر بزر الماوس الأيمن فوق جهاز Bluetooth وحدد تحديث برنامج التشغيل.
4. حدد البحث تلقائيًا عن برنامج التشغيل المحدث. سيقوم Windows الآن بالبحث عن أحدث برامج التشغيل وتثبيتها لجهاز Bluetooth الخاص بك.
5. أعد تشغيل الكمبيوتر إذا طُلب منك ذلك ويجب أن يكون لديك الآن أحدث برامج التشغيل المثبتة لجهاز Bluetooth الخاص بك.
أعد تثبيت برنامج تشغيل Bluetooth
إذا كانت البلوتوث الخاص بك لا يعمل على نظام التشغيل Windows 10 ، فقد يكون ذلك بسبب مشكلة في برنامج التشغيل. فيما يلي دليل تفصيلي حول كيفية إعادة تثبيت برنامج تشغيل Bluetooth على نظام التشغيل Windows 10:
1. افتح إدارة الأجهزة. يمكنك القيام بذلك من خلال البحث عن "إدارة الأجهزة" في قائمة ابدأ.
2. ابحث عن إدخال "Bluetooth" تحت عنوان "محولات الشبكة".
3. انقر بزر الماوس الأيمن على "Bluetooth" وحدد "إلغاء تثبيت الجهاز".
4. أعد تشغيل جهاز الكمبيوتر الخاص بك. سيؤدي هذا إلى إعادة تثبيت برنامج تشغيل Bluetooth تلقائيًا.
5. إذا استمر عدم تثبيت برنامج التشغيل ، يمكنك محاولة تثبيته يدويًا من موقع الشركة المصنعة على الويب.
قم بتشغيل مستكشف أخطاء Windows Bluetooth ومصلحها
يتضمن Windows 10 مستكشف أخطاء Bluetooth ومصلحها يمكنه مساعدتك في تحديد المشكلات الشائعة مع أجهزة Bluetooth وإصلاحها. إليك كيفية تشغيل مستكشف الأخطاء ومصلحها على نظام التشغيل Windows 10:
1. افتح تطبيق الإعدادات وانتقل إلى فئة التحديث والأمان.
2. حدد علامة التبويب استكشاف الأخطاء وإصلاحها من الشريط الجانبي.
3. قم بالتمرير لأسفل إلى قسم "البحث عن المشكلات الأخرى وإصلاحها" وانقر فوق عنصر Bluetooth.
4. انقر فوق الزر تشغيل مستكشف الأخطاء ومصلحها لبدء تشغيل مستكشف أخطاء Bluetooth ومصلحها.
5. اتبع المطالبات لإكمال عملية استكشاف الأخطاء وإصلاحها.
يعد تشغيل مستكشف أخطاء Bluetooth ومصلحها على نظام التشغيل Windows 10 طريقة سريعة وسهلة لإصلاح المشكلات الشائعة مع أجهزة Bluetooth الخاصة بك. إذا كنت تواجه مشكلة في توصيل جهاز Bluetooth بجهاز الكمبيوتر الخاص بك ، أو إذا كانت أجهزة Bluetooth لديك تواجه تداخلًا من أجهزة أخرى ، فإن تشغيل مستكشف الأخطاء ومصلحها يمكن أن يساعد غالبًا في حل المشكلة.
نصيحة الخبراء: تقوم أداة الإصلاح هذه بفحص المستودعات واستبدال الملفات التالفة أو المفقودة إذا لم تنجح أي من هذه الطرق. إنه يعمل بشكل جيد في معظم الحالات التي تكون فيها المشكلة بسبب تلف النظام. ستعمل هذه الأداة أيضًا على تحسين نظامك لتحقيق أقصى قدر من الأداء. يمكن تنزيله بواسطة بالضغط هنا
الأسئلة المتكررة
لماذا يقول جهاز الكمبيوتر الخاص بي أن Bluetooth غير متوفر على هذا الجهاز؟
هناك عدة أسباب محتملة لرسالة الخطأ هذه:
- خدمة دعم Bluetooth ليست قيد التشغيل.
- BIOS قديم.
- برنامج تشغيل جهاز Bluetooth قديم.
- هناك مشكلة في الجهاز نفسه.
كيف يمكنني إصلاح "البلوتوث غير متوفر على هذا الجهاز" على نظام التشغيل Windows 10؟
هناك بعض الحلول المحتملة:
- تحديث BIOS.
- قم بتحديث برنامج تشغيل جهاز Bluetooth.
- أعد تثبيت برنامج تشغيل Bluetooth.
- قم بتشغيل مستكشف أخطاء Windows Bluetooth ومصلحها.
كيفية تحديث برنامج تشغيل Bluetooth في نظام التشغيل Windows 10
لتحديث برنامج تشغيل Bluetooth في Windows ، اتبع الخطوات التالية:
- انتقل إلى ابدأ وأدخل إدارة الأجهزة في شريط البحث.
- قم بتوسيع قسم البلوتوث من خلال النقر على السهم المجاور له.
- انقر بزر الماوس الأيمن فوق جهاز Bluetooth الخاص بك وحدد تحديث برنامج التشغيل.
- حدد "البحث تلقائيًا عن برنامج التشغيل المحدث". سيقوم Windows الآن بالبحث عن أحدث برامج التشغيل وتثبيتها لجهاز Bluetooth الخاص بك.
- أعد تشغيل الكمبيوتر إذا طُلب منك ذلك ويجب أن يكون لديك الآن أحدث برامج التشغيل المثبتة لجهاز Bluetooth الخاص بك.


