تحديث 2024 أبريل: توقف عن تلقي رسائل الخطأ وإبطاء نظامك باستخدام أداة التحسين الخاصة بنا. احصل عليه الآن من الرابط التالي
- تحميل وتثبيت أداة الإصلاح هنا.
- دعها تفحص جهاز الكمبيوتر الخاص بك.
- الأداة بعد ذلك إصلاح جهاز الكمبيوتر الخاص بك.
قد لا يكون Boot Guard في نظامك متاحًا للفحص بسبب BIOS قديم على نظامك. أيضًا ، يمكن أن يتسبب BIOS التالف في حدوث الخطأ الحالي. سيواجه المستخدم المتأثر رسالة خطأ فورًا بعد عرض شعار الشركة المصنعة عند تشغيل النظام. لا يقتصر الخطأ على طراز وطراز كمبيوتر معين. ولا تقتصر المشكلة على نظام تشغيل معين.
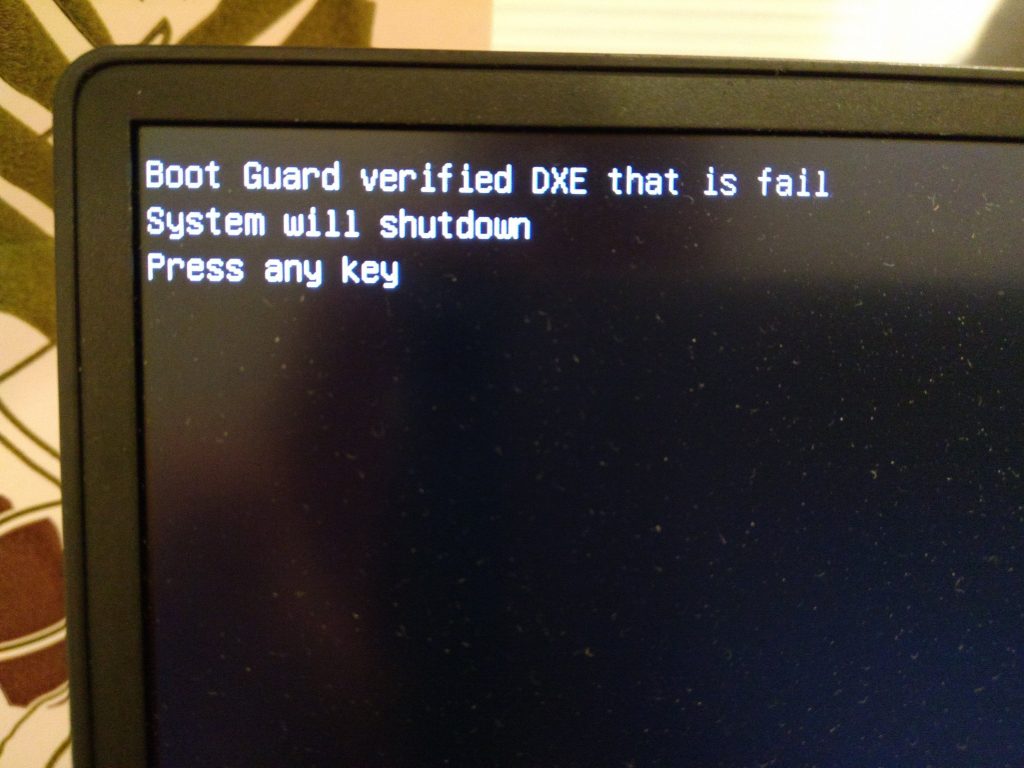
حاول تحديث BIOS النظام الخاص بك
المضي قدما على مسؤوليتك الخاصة قدر الإمكان إتلاف نظامك وتسبب ضررًا لا يمكن إصلاحه لجهاز الكمبيوتر الخاص بك إذا لم تكن لديك الخبرة لاستكشاف مشكلة BIOS وإصلاحها.
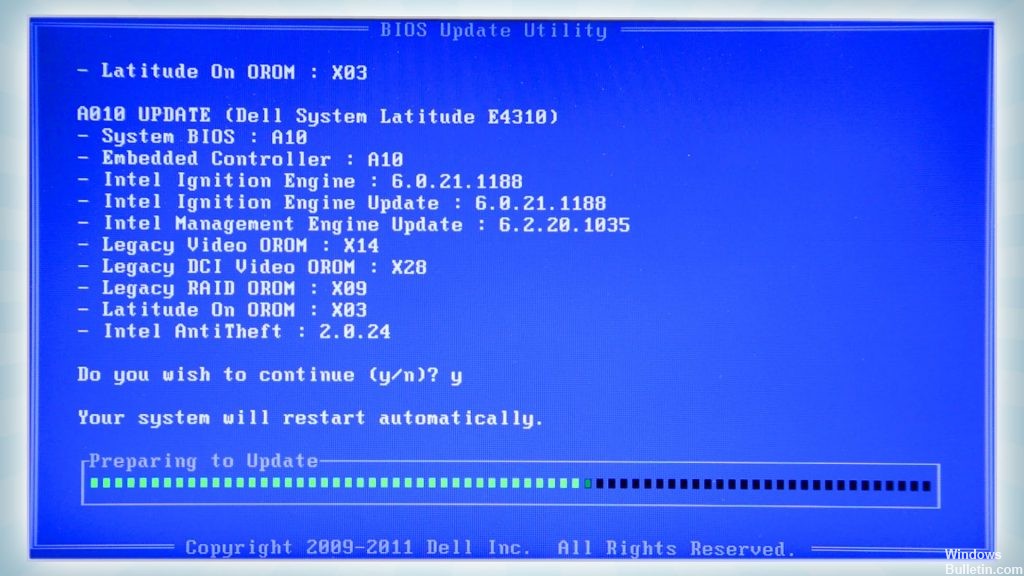
قبل أن تبدأ في البحث عن حلول ، قم بإزالة النظام إلى الحد الأدنى وحاول مسح CMOS.
- قم بتشغيل جهاز الكمبيوتر الخاص بك واضغط على مفتاح F10 لفتح خيارات التمهيد الأخرى.
- إذا لم يعمل F10 على جهاز الكمبيوتر الخاص بك ، فاستخدم F12.
- إذا تم تشغيل النظام من نظام التشغيل ، فانتقل إلى الموقع الرسمي للشركة المصنعة لجهاز الكمبيوتر الخاص بك وقم بتنزيل أحدث BIOS يدويًا من هناك.
- بعد التنزيل ، افتحه بحقوق المسؤول.
تحقق الآن من حل مشكلتك. بخلاف ذلك ، سيتعين عليك تحديث BIOS باستخدام محرك أقراص USB أو الانتقال إلى الإصلاح التالي.
تحديث أبريل 2024:
يمكنك الآن منع مشاكل الكمبيوتر باستخدام هذه الأداة ، مثل حمايتك من فقدان الملفات والبرامج الضارة. بالإضافة إلى أنها طريقة رائعة لتحسين جهاز الكمبيوتر الخاص بك لتحقيق أقصى أداء. يعمل البرنامج على إصلاح الأخطاء الشائعة التي قد تحدث على أنظمة Windows بسهولة - لا حاجة لساعات من استكشاف الأخطاء وإصلاحها عندما يكون لديك الحل الأمثل في متناول يدك:
- الخطوة 1: تنزيل أداة إصلاح أجهزة الكمبيوتر ومحسنها (Windows 10 ، 8 ، 7 ، XP ، Vista - Microsoft Gold Certified).
- الخطوة 2: انقر فوق "بدء المسح الضوئي"للعثور على مشاكل تسجيل Windows التي قد تسبب مشاكل في الكمبيوتر.
- الخطوة 3: انقر فوق "إصلاح الكل"لإصلاح جميع القضايا.
قم بتشغيل أداة استرداد BIOS
تُستخدم أداة استرداد BIOS لإصلاح BIOS تالف (يظهر هذا غالبًا على أنه مشكلة POST أو تمهيد). إنها تستند إلى تقنية كتلة البداية. تتمثل الوظيفة الرئيسية لـ BIOS Recovery 2 في توفير المرونة لاستخدام ملف استرداد BIOS لاستعادة BIOS التالف من محرك الأقراص الثابتة الرئيسي لجهاز الكمبيوتر الخاص بك أو من محرك أقراص USB خارجي. على الرغم من أن BIOS Recovery 3 يضيف فحص تمهيد للنظام ، يمكن تمكينه في BIOS لإضافة ميزة الاسترداد التلقائي إلى عملية استرداد BIOS.
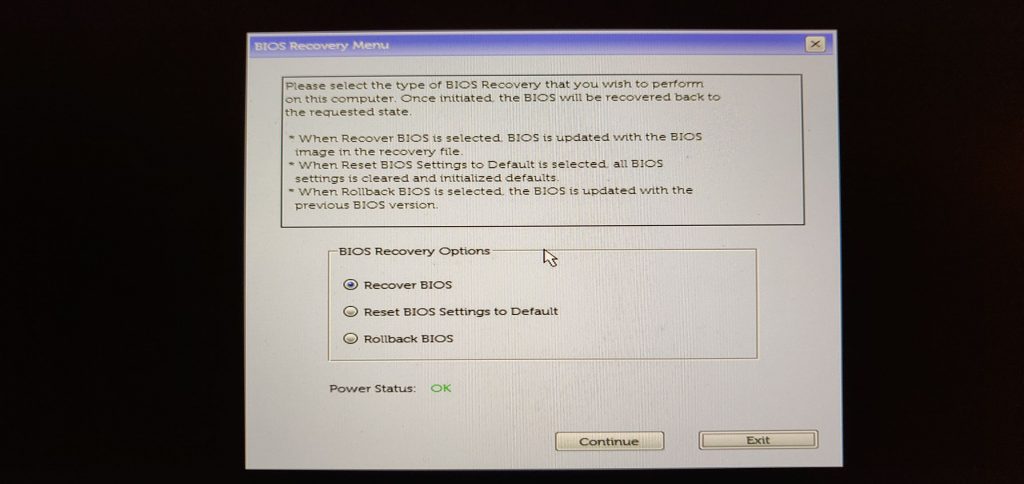
- قم بإعادة تشغيل جهاز الحاسوب الخاص بك.
- اضغط مع الاستمرار على CTRL + ESC على لوحة المفاتيح حتى ترى صفحة استرداد BIOS.
- في شاشة استرداد BIOS ، حدد Reset NVRAM (إذا كان متاحًا) واضغط على Enter. حدد معطل واضغط على Enter لحفظ إعدادات BIOS الحالية.
- حدد Recover BIOS واضغط على Enter لبدء عملية الاسترداد.
يمكن استخدام مزيج من مفاتيح CTRL و ESC لبدء استرداد BIOS على أجهزة الكمبيوتر التي تكون لوحة المفاتيح الخارجية هي الإدخال الأساسي. ينطبق هذا على أجهزة الكمبيوتر المكتبية الكل في واحد وأجهزة الكمبيوتر المتكاملة وأجهزة الكمبيوتر المحمولة. تدعم هذه الأجهزة أنواع لوحة المفاتيح التالية:
- لوحة مفاتيح PS / 2
- لوحة مفاتيح USB
- لوحة مفاتيح Bluetooth - إذا كان BIOS يوفر دعم POST للوحة مفاتيح Bluetooth المدمجة (لا يوصى به لهذه المشكلة).
تحقق الآن من حل مشكلتك. نحن على ثقة من أنه إذا كانت مشكلة BIOS ، فسيتم حلها بعد تطبيق الإصلاحات المذكورة أعلاه. ومع ذلك ، إذا لم يتم حل هذا الأمر ، فمن المحتمل أن تكون اللوحة الأم تالفة وقد تحتاج إلى الاتصال بأقرب مركز خدمة لك. نأمل أن يساعدك هذا الدليل إصلاح الحذاء قضية خطأ فحص الحرس.
نصيحة الخبراء: تقوم أداة الإصلاح هذه بفحص المستودعات واستبدال الملفات التالفة أو المفقودة إذا لم تنجح أي من هذه الطرق. إنه يعمل بشكل جيد في معظم الحالات التي تكون فيها المشكلة بسبب تلف النظام. ستعمل هذه الأداة أيضًا على تحسين نظامك لتحقيق أقصى قدر من الأداء. يمكن تنزيله بواسطة بالضغط هنا

CCNA، Web Developer، PC Troubleshooter
أنا متحمس للكمبيوتر وممارس تكنولوجيا المعلومات. لدي سنوات من الخبرة ورائي في برمجة الكمبيوتر واستكشاف الأخطاء وإصلاحها وإصلاح الأجهزة. أنا متخصص في تطوير المواقع وتصميم قواعد البيانات. لدي أيضًا شهادة CCNA لتصميم الشبكات واستكشاف الأخطاء وإصلاحها.

