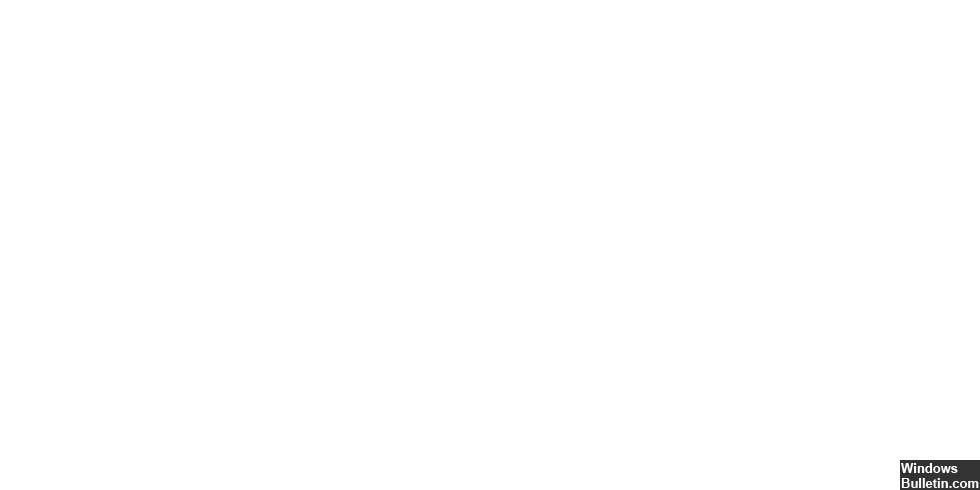تحديث 2024 أبريل: توقف عن تلقي رسائل الخطأ وإبطاء نظامك باستخدام أداة التحسين الخاصة بنا. احصل عليه الآن من الرابط التالي
- تحميل وتثبيت أداة الإصلاح هنا.
- دعها تفحص جهاز الكمبيوتر الخاص بك.
- الأداة بعد ذلك إصلاح جهاز الكمبيوتر الخاص بك.
اضغط على المفتاح F8 أو المفتاح F11.
عند المطالبة ، حدد التخطيط ولوحة المفاتيح.
انقر فوق استكشاف الأخطاء وإصلاحها.
انقر فوق المزيد من الخيارات.
انقر فوق استعادة النظام.
حدد نظام تشغيل.
سيتم الآن استعادة النظام. انقر فوق {التالي.
وبالمثل ، فإن رمز الإيقاف هذا 0xc000021a هو أيضًا خطأ في نظام التشغيل Windows 10. هذا خطأ شاشة زرقاء يحدث عندما يتجمد نظامك بعد تحديث نظام التشغيل أو إعادة تثبيته. يقول رمز الإيقاف الخاص بـ Windows 10 0xc000021a "لقد واجه جهاز الكمبيوتر الخاص بك مشكلة ويجب إعادة تشغيله.
فشل التحقق من STATUS_IMAGE_CHECKSUM_MISMATCH بالقيمة 0xC0000221. يشير هذا إلى تلف برنامج تشغيل النظام أو DLL. هذا الموضوع للمبرمجين. إذا كنت عميلاً تلقيت رمز خطأ شاشة زرقاء أثناء استخدام جهاز كمبيوتر ، فراجع استكشاف أخطاء الشاشة الزرقاء وإصلاحها.
يحتوي التحقق من الخطأ STATUS_SYSTEM_PROCESS_TERMINATED على القيمة 0xC000021A. هذا يعني أنه حدث خطأ في النظام الفرعي لوضع المستخدم الكبير.
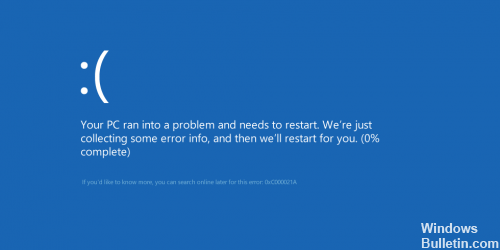
يحدث هذا الخطأ عندما يكون نظام فرعي في وضع المستخدم مثل WinLogon أو CSRSS (النظام الفرعي لوقت تشغيل خادم العميل) قد تم اختراقه بشكل قاتل ولم يعد بالإمكان ضمان الأمان. نظام التشغيل ثم ينتقل إلى نواة الوضع. لا يمكن تشغيل Microsoft Windows بدون WinLogon أو CSRSS. هذه واحدة من الحالات القليلة التي يؤدي فيها فشل الخدمة في وضع المستخدم إلى إيقاف تشغيل النظام.
يمكن أن تؤدي ملفات النظام غير الصحيحة أيضًا إلى هذا الخطأ. يمكن أن يحدث هذا إذا كنت قد استردت القرص الصلب من نسخة احتياطية. قد تتخطى بعض برامج النسخ الاحتياطي استعادة ملفات النظام التي تعتبرها قيد الاستخدام.
يظهر خطأ 0xC000021A عادة على جهاز Microsoft Windows 10 بعد الترقية من إصدار سابق من Microsoft Windows أو بعد إجراء تثبيت إصلاح. عندما تحصل على شاشة الموت الزرقاء ، ستظهر الشاشة أدناه على شاشتك.
الآن ، قبل أن نشعر بالذعر ، دعونا نلقي نظرة على بعض الطرق لتصحيح هذا الخطأ.
إصلاح الملفات التالفة

ما زلت أرغب في البدء في إصلاح الملفات التالفة على نظامك لأنني قمت بحل الكثير من الأنظمة التي لا تعمل في وقتي. أود أيضًا أن أفعل ذلك أولاً ، لأنه يعني أننا لا نجري أي تغييرات على النظام. لإصلاح الملفات التالفة ، تابع ما يلي.
- أدخل قرص DVD الخاص بنظام Windows 10 في نظامك وابدأ تشغيل قرص DVD. (إذا لم يكن نظامك يحتوي على محرك أقراص DVD ، فيمكنك تنزيل Windows 10 ISO من موقع Microsoft على الويب وإنشاء محرك أقراص USB.
في الشاشة الأولى ، انقر فوق "استكشاف الأخطاء وإصلاحها".
ثم انقر فوق "خيارات متقدمة".
ثم انقر فوق "مطالبة".
يجب أن تظهر نافذة سوداء ، في نافذة chkdsk من النوع C: / f / r ، سيؤدي ذلك إلى تشغيل chkdsk على نظامك الذي سيقوم بتصحيح / f = خطأ في القرص ، و / r سيعثر على القطاعات التالفة ويستردها. عندما تتلقى موجه ay / n ، اكتب y واضغط على Enter. أعد تشغيل الكمبيوتر الآن ونأمل أن يبدأ تشغيله بشكل صحيح.
تحديث أبريل 2024:
يمكنك الآن منع مشاكل الكمبيوتر باستخدام هذه الأداة ، مثل حمايتك من فقدان الملفات والبرامج الضارة. بالإضافة إلى أنها طريقة رائعة لتحسين جهاز الكمبيوتر الخاص بك لتحقيق أقصى أداء. يعمل البرنامج على إصلاح الأخطاء الشائعة التي قد تحدث على أنظمة Windows بسهولة - لا حاجة لساعات من استكشاف الأخطاء وإصلاحها عندما يكون لديك الحل الأمثل في متناول يدك:
- الخطوة 1: تنزيل أداة إصلاح أجهزة الكمبيوتر ومحسنها (Windows 10 ، 8 ، 7 ، XP ، Vista - Microsoft Gold Certified).
- الخطوة 2: انقر فوق "بدء المسح الضوئي"للعثور على مشاكل تسجيل Windows التي قد تسبب مشاكل في الكمبيوتر.
- الخطوة 3: انقر فوق "إصلاح الكل"لإصلاح جميع القضايا.
باستخدام sfc / scannow أو DISM

لإصلاح هذا الخطأ ، نحتاج إلى استخدام أصدقاء sfc / scannow القديم أو DISM. إذا لم تتمكن من التمهيد على سطح المكتب للوصول إلى CMD ، فاستخدم وسائط التثبيت للتمهيد في الوضع الآمن وحدد "الوضع الآمن مع موجه الأوامر" في الخيارات.
1. افتح نافذة CMD كمسؤول.
2. أدخل أو الصق "sfc / scannow" واضغط على Enter.
3. نفذ الإجراء والإصلاحات الضرورية.
إذا استمر الخطأ ، فحاول DISM.

1. افتح نافذة CMD كمسؤول.
2. أدخل "تفكيك / عبر الإنترنت / تنظيف الصورة / استعادة الصحة" واضغط على Enter.
3. نفذ الإجراء والإصلاحات الضرورية.
https://docs.microsoft.com/en-us/windows-hardware/drivers/debugger/bug-check-0xc000021a–status-system-process-terminated
نصيحة الخبراء: تقوم أداة الإصلاح هذه بفحص المستودعات واستبدال الملفات التالفة أو المفقودة إذا لم تنجح أي من هذه الطرق. إنه يعمل بشكل جيد في معظم الحالات التي تكون فيها المشكلة بسبب تلف النظام. ستعمل هذه الأداة أيضًا على تحسين نظامك لتحقيق أقصى قدر من الأداء. يمكن تنزيله بواسطة بالضغط هنا

CCNA، Web Developer، PC Troubleshooter
أنا متحمس للكمبيوتر وممارس تكنولوجيا المعلومات. لدي سنوات من الخبرة ورائي في برمجة الكمبيوتر واستكشاف الأخطاء وإصلاحها وإصلاح الأجهزة. أنا متخصص في تطوير المواقع وتصميم قواعد البيانات. لدي أيضًا شهادة CCNA لتصميم الشبكات واستكشاف الأخطاء وإصلاحها.