تحديث 2024 أبريل: توقف عن تلقي رسائل الخطأ وإبطاء نظامك باستخدام أداة التحسين الخاصة بنا. احصل عليه الآن من الرابط التالي
- تحميل وتثبيت أداة الإصلاح هنا.
- دعها تفحص جهاز الكمبيوتر الخاص بك.
- الأداة بعد ذلك إصلاح جهاز الكمبيوتر الخاص بك.
رسالة الخطأ الخاصة بكاميرا الويب 0xA00F4243 0xC00D3704 واضحة جدًا لأنها تشير إلى المؤلف المحتمل للمشكلة - تطبيق آخر. لذلك ، سيكون من المفيد فتح إدارة المهام والتحقق من التطبيقات التي تعمل حاليًا على النظام. إذا كانت الأداة التي تتطلب ملف وكاميرا يعمل ، أكمل مهمته ومعرفة ما إذا كانت مفيدة.
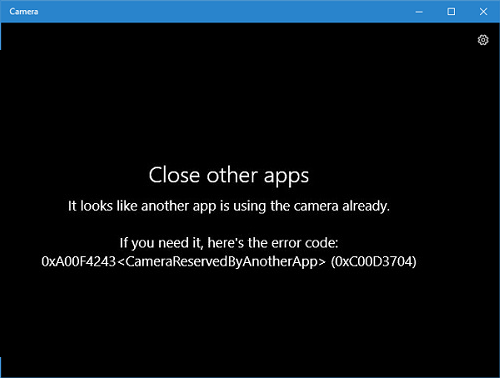
استخدام تنظيف الحذاء
- انقر فوق مفتاح Windows واكتب msconfig.
- انقر فوق "تكوين النظام" وافتح علامة التبويب "الخدمات".
- حدد خانة الاختيار إخفاء كافة خدمات Microsoft وحدد تعطيل الكل.
- افتح علامة التبويب ابدأ وانقر فوق "فتح إدارة المهام".
- انقر على كل عنصر بدء التشغيل واختر تعطيل.
- أغلق "إدارة المهام" وفي إطار "تكوين النظام" ، انقر فوق "موافق".
- قم بإعادة تشغيل النظام.

إجراء استكشاف الأخطاء وإصلاحها من الأجهزة والأجهزة
- اضغط على Windows + X ، ثم انقر فوق "بحث".
- أدخل استكشاف الأخطاء وإصلاحها واختر استكشاف الأخطاء وإصلاحها.
- انقر فوق الأجهزة والصوت ، ثم حدد الأجهزة والأجهزة.
- انقر فوق التالي لبدء استكشاف الأخطاء وإصلاحها.
إغلاق التطبيقات مع مدير المهام

تعطي رسالة الخطأ 0xa00f4243 دليلًا كبيرًا مع المواصفات: "أغلق التطبيقات الأخرى ………. يبدو أن تطبيقًا آخر يستخدم الكاميرا بالفعل ". يشير هذا الفهرس إلى أن المشكلة ترجع أساسًا إلى البرامج المتضاربة. حاول إغلاق التطبيقات الأخرى التي قد تستخدم كاميرا الويب. سيسمح هذا للمستخدمين بإغلاق البرنامج باستخدام إدارة المهام.
تحديث أبريل 2024:
يمكنك الآن منع مشاكل الكمبيوتر باستخدام هذه الأداة ، مثل حمايتك من فقدان الملفات والبرامج الضارة. بالإضافة إلى أنها طريقة رائعة لتحسين جهاز الكمبيوتر الخاص بك لتحقيق أقصى أداء. يعمل البرنامج على إصلاح الأخطاء الشائعة التي قد تحدث على أنظمة Windows بسهولة - لا حاجة لساعات من استكشاف الأخطاء وإصلاحها عندما يكون لديك الحل الأمثل في متناول يدك:
- الخطوة 1: تنزيل أداة إصلاح أجهزة الكمبيوتر ومحسنها (Windows 10 ، 8 ، 7 ، XP ، Vista - Microsoft Gold Certified).
- الخطوة 2: انقر فوق "بدء المسح الضوئي"للعثور على مشاكل تسجيل Windows التي قد تسبب مشاكل في الكمبيوتر.
- الخطوة 3: انقر فوق "إصلاح الكل"لإصلاح جميع القضايا.
- انقر بزر الماوس الأيمن على شريط مهام Windows 10 وحدد Task Manager من القائمة.
- تسرد علامة التبويب "عملية إدارة المهام" تطبيقات وخدمات الخلفية التي تستهلك موارد النظام. حدد كل البرامج المدرجة في قسم التطبيقات.
- ثم اضغط على زر "إيقاف المهمة" لإغلاق التطبيق المحدد.
- أغلق أيضًا خدمات تطبيقات الكاميرا المدرجة ضمن "عملية الخلفية". على سبيل المثال ، قد يجد بعض المستخدمين العديد من خدمات تطبيق Skype ، مثل Skype Bridge ، تحت Process في الخلفية.
تنشيط الكاميرا (إن وجد)

إذا كنت محظوظًا ، يمكن أن يكون حل الخطأ 0xA00F4243 (0xC00D3704) بسيطًا مثل الضغط على بعض المفاتيح على لوحة المفاتيح. اتضح أن هذا الخطأ الخاص يتم عرضه أيضًا عند تعطيل الكاميرا على جهاز الكمبيوتر الخاص بك. هذه المشكلة تحدث عادة على أجهزة الكمبيوتر المحمولة لينوفو.
حاول الضغط على FN + F8 وأعد فتح الكاميرا لمعرفة ما إذا كان قد تم حل المشكلة. هذا هو اختصار لتنشيط الكاميرا على أجهزة الكمبيوتر المحمولة لينوفو (ولكن يمكن أن تعمل أيضا لمختلف الشركات المصنعة).
إذا نجحت هذه الطريقة ، فهذا يعني أن الخطأ قد حدث لأنه تم تعطيل الكاميرا المدمجة.
حاول تفريغ ثابت
يمكن أن يساعد في حل المشكلة أو على الأقل القضاء على الشحنة الساكنة المتراكمة على اللوحة الأم.
(إذا كانت البطارية داخلية ، فالرجاء تخطي الخطوات لإزالة / استبدال البطارية.)
1. أغلق الوحدة
2. أخرج البطارية ومحول التيار المتردد.
3 اضغط مع الاستمرار على مفتاح الطاقة الأمامي لمدة 30 ثواني.
4. استبدال البطارية ومحول التيار المتردد.
5. قم بتشغيل الجهاز كالمعتاد.
السماح للتطبيقات بالوصول إلى الكاميرا.
بعد تحديث Windows 10 ، قد لا تتمكن بعض التطبيقات من الوصول إلى الكاميرا ، وبالتالي قد لا تتمكن من العثور على الكاميرا أو تشغيلها.
1 انقر فوق الزر "ابدأ" على جهاز الكمبيوتر الخاص بك ، ثم حدد الإعدادات> الخصوصية> الكاميرا.
2 حدد زر السماح للتطبيقات بالوصول إلى الكاميرا وحدد التطبيقات التي يمكنها الوصول إلى الكاميرا.
إعادة ضبط تطبيق الكاميرا
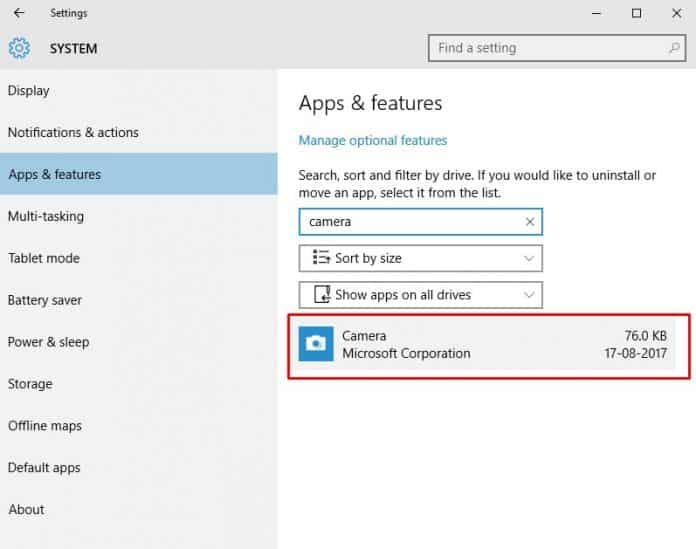
في بعض الأحيان ، يحدث رمز الخطأ الخاص بكاميرا الويب 0xA00F4243 أيضًا بسبب مشكلات التطبيق. قد يكون لديك تطبيق كاميرا قديم أو إعدادات الملف تالفة. لذلك مع هذه الطريقة ، نحتاج إلى إعادة تعيين تطبيق الكاميرا لتصحيح رمز خطأ Windows 10 0xA00F4243.
الخطوة 1: ابحث أولاً عن "Apps" في حقل بحث Windows 10. افتح التطبيقات والميزات في القائمة.
الخطوة 2: في الخطوة التالية ، حدد التطبيقات والميزات.
الخطوة 3: ابحث عن "الكاميرا" في قائمة التطبيقات المثبتة ، ثم انقر فوق "خيار متقدم".
في الصفحة التالية ، انقر فوق الزر "إعادة تعيين".
نصيحة الخبراء: تقوم أداة الإصلاح هذه بفحص المستودعات واستبدال الملفات التالفة أو المفقودة إذا لم تنجح أي من هذه الطرق. إنه يعمل بشكل جيد في معظم الحالات التي تكون فيها المشكلة بسبب تلف النظام. ستعمل هذه الأداة أيضًا على تحسين نظامك لتحقيق أقصى قدر من الأداء. يمكن تنزيله بواسطة بالضغط هنا

CCNA، Web Developer، PC Troubleshooter
أنا متحمس للكمبيوتر وممارس تكنولوجيا المعلومات. لدي سنوات من الخبرة ورائي في برمجة الكمبيوتر واستكشاف الأخطاء وإصلاحها وإصلاح الأجهزة. أنا متخصص في تطوير المواقع وتصميم قواعد البيانات. لدي أيضًا شهادة CCNA لتصميم الشبكات واستكشاف الأخطاء وإصلاحها.

