تحديث 2024 أبريل: توقف عن تلقي رسائل الخطأ وإبطاء نظامك باستخدام أداة التحسين الخاصة بنا. احصل عليه الآن من الرابط التالي
- تحميل وتثبيت أداة الإصلاح هنا.
- دعها تفحص جهاز الكمبيوتر الخاص بك.
- الأداة بعد ذلك إصلاح جهاز الكمبيوتر الخاص بك.
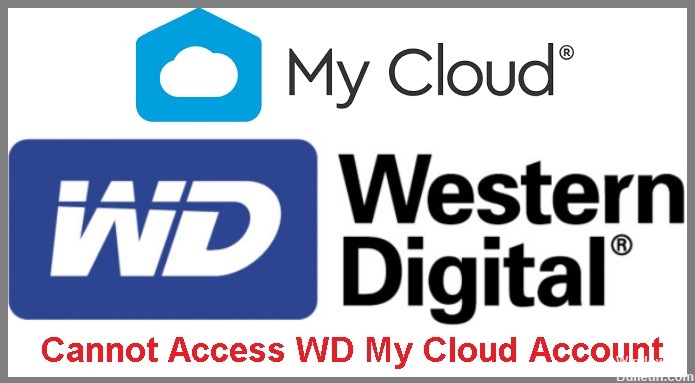
يعد WD My Cloud أحد أكثر أنظمة التخزين السحابية الشخصية شيوعًا ، مما يسمح لك بالنسخ الاحتياطي وتخزين الصور ومقاطع الفيديو والملفات من محركات الأقراص الخارجية ومحركات أقراص USB والأجهزة المحمولة وأجهزة الكمبيوتر والحسابات السحابية في مكان واحد. يتيح لك تطبيق My Cloud الوصول إلى المحتوى وتنزيله ومشاركته من أي مكان لديك اتصال بالشبكة.
يجب أن يعمل WD My Cloud بسلاسة مع Windows 7 و Windows 8 ، ولكن بعد الترقية إلى Windows 10 ، أبلغ المزيد والمزيد من المستخدمين أن Windows 10 لا يتعرف على WD My Cloud أو أن WD My Cloud لا يسمح لـ Windows Explorer بالوصول إليه.
لا تقلق كثيرا! هذه ليست حالة غير شائعة ، ويمكنك إصلاحها بسهولة باتباع الحلول الفعالة أدناه. لكن أولاً ، يجب أن نعرف سبب المشكلة.
ما سبب عدم التمكن من الوصول إلى حساب WD My Cloud الخاص بي؟

في جميع الحالات تقريبًا ، يكون السبب في عدم تمكن المستخدم من الوصول إلى حساب WD My Cloud على جهاز كمبيوتر يعمل بنظام Windows 10 هو أن Windows 10 لا يسمح للمستخدمين بالوصول إلى حسابات معينة إذا لم تتم إضافة بيانات اعتماد الحسابات إلى قائمة الحسابات.
بمجرد معرفة السبب المحتمل ، يمكنك تجربة الحلول التالية أدناه لإصلاح هذه المشكلة.
كيف يمكنني استعادة حساب WD My Cloud الخاص بي لعدم تمكني من الوصول إليه؟
تحديث أبريل 2024:
يمكنك الآن منع مشاكل الكمبيوتر باستخدام هذه الأداة ، مثل حمايتك من فقدان الملفات والبرامج الضارة. بالإضافة إلى أنها طريقة رائعة لتحسين جهاز الكمبيوتر الخاص بك لتحقيق أقصى أداء. يعمل البرنامج على إصلاح الأخطاء الشائعة التي قد تحدث على أنظمة Windows بسهولة - لا حاجة لساعات من استكشاف الأخطاء وإصلاحها عندما يكون لديك الحل الأمثل في متناول يدك:
- الخطوة 1: تنزيل أداة إصلاح أجهزة الكمبيوتر ومحسنها (Windows 10 ، 8 ، 7 ، XP ، Vista - Microsoft Gold Certified).
- الخطوة 2: انقر فوق "بدء المسح الضوئي"للعثور على مشاكل تسجيل Windows التي قد تسبب مشاكل في الكمبيوتر.
- الخطوة 3: انقر فوق "إصلاح الكل"لإصلاح جميع القضايا.

أعد ضبط إعدادات الشبكة
- اضغط على Windows + I لفتح الإعدادات.
- انتقل إلى الشبكة والإنترنت -> الحالة.
- قم بالتمرير لأسفل وانقر فوق إعادة تعيين الشبكة.
- في الواجهة الجديدة ، انقر على إعادة التعيين الآن.
تضمين اعتماد جديد
- اكتب "بيانات الاعتماد" في مربع البحث.
- ثم انقر فوق "مدير بيانات الاعتماد" للوصول إلى مدير بيانات الاعتماد.
- ثم انقر فوق "بيانات اعتماد Windows" لتحديده.
- ثم انقر فوق "إضافة بيانات اعتماد Windows" لإضافة بيانات اعتمادك الجديدة إلى النظام.
- أخيرًا ، انقر فوق "موافق" لحفظ التغييرات.
تنشيط NETBIOS عبر TCP / IP
- اضغط على مفتاح Windows في نفس الوقت مع مفتاح R.
- ثم اكتب ببساطة "ncpa.CPL" في الجهاز واضغط على مفتاح Enter.
- عند فتح صفحة اتصالات الشبكة ، سترى العديد من محولات الشبكة.
- ابحث عن الشخص الذي تتصل به حاليًا. انقر بزر الماوس الأيمن على محول الشبكة وحدد "خصائص".
- ثم انقر نقرًا مزدوجًا فوق "Internet Protocol Version 4 (TCP / IPv4)" للوصول إليه.
- ثم انتقل إلى "عام".
- هنا ، انقر فوق قسم "متقدم".
- انتقل الآن إلى علامة التبويب "WINS".
- هذا هو المكان الذي يوجد فيه "إعداد NetBIOS". فقط قم بتنشيط الخيار "Enable NetBIOS over TCP / IP".
- انقر فوق "موافق" لحفظ الإعدادات.
- أغلق نافذة "اتصالات الشبكة".
- أخيرًا ، حاول الاتصال بـ WD My Cloud Home مرة أخرى.
تغيير إعدادات الشبكة
- انقر بزر الماوس الأيمن فوق رمز الشبكة في الزاوية اليمنى من شريط المهام وحدد فتح إعدادات الشبكة والإنترنت.
- في النافذة المنبثقة ، انقر فوق تغيير إعدادات المحول.
- انقر بزر الماوس الأيمن فوق محول الشبكة الذي تستخدمه حاليًا ، وحدد خصائص.
- حدد Internet Protocol version 4 (TCP / IPv4) وانقر فوق خصائص.
- انقر فوق Advanced لفتح Advanced TCP / IP Settings (إعدادات TCP / IP المتقدمة). قم بالتبديل إلى علامة التبويب WINS ، وحدد الخيار تمكين NetBIOS عبر TCP / IP ، وانقر فوق موافق لحفظ التغييرات.
نصيحة الخبراء: تقوم أداة الإصلاح هذه بفحص المستودعات واستبدال الملفات التالفة أو المفقودة إذا لم تنجح أي من هذه الطرق. إنه يعمل بشكل جيد في معظم الحالات التي تكون فيها المشكلة بسبب تلف النظام. ستعمل هذه الأداة أيضًا على تحسين نظامك لتحقيق أقصى قدر من الأداء. يمكن تنزيله بواسطة بالضغط هنا
الأسئلة المتكررة
ماذا يعني عدم تمكني من الوصول إلى حساب WD My Cloud الخاص بي؟
هذا يعني أن Windows 10 لا يتعرف على WD My Cloud أو WD My Cloud Windows Explorer لا يمكنه الوصول إليه.
ما سبب عدم توفر حساب WD My Cloud الخاص بي؟
السبب في عدم تمكن المستخدم من الوصول إلى حساب WD My Cloud على جهاز كمبيوتر يعمل بنظام Windows 10 هو أن Windows 10 يسمح فقط للمستخدمين بالوصول إلى حسابات معينة إذا تمت إضافة بيانات اعتماد هذه الحسابات إلى قائمة الحسابات.
كيف يمكنني حل مشكلة "تعذر الوصول إلى حساب WD My Cloud الخاص بي"؟
- اضغط على Windows + I لفتح الإعدادات.
- انتقل إلى الشبكة والإنترنت -> الحالة.
- قم بالتمرير لأسفل وانقر فوق إعادة تعيين الشبكة.
- في الواجهة الجديدة ، انقر على إعادة التعيين الآن.


