تحديث 2024 أبريل: توقف عن تلقي رسائل الخطأ وإبطاء نظامك باستخدام أداة التحسين الخاصة بنا. احصل عليه الآن من الرابط التالي
- تحميل وتثبيت أداة الإصلاح هنا.
- دعها تفحص جهاز الكمبيوتر الخاص بك.
- الأداة بعد ذلك إصلاح جهاز الكمبيوتر الخاص بك.

تعد المجلدات جزءًا مهمًا من عملية التنظيم على جهاز الكمبيوتر الخاص بك. إنها تسمح لك بتجميع الملفات المتشابهة والاحتفاظ بها في مكان واحد. توفر هذه الميزة تنقلًا سهلاً للمستخدمين الذين يرغبون في العثور على ملف واحد واستخدامه من بين العديد من الملفات الأخرى. ومع ذلك ، يمكنك أن تفقد هذه الميزة إذا لم تتمكن من إنشاء مجلدات جديدة في Windows 10.
لإنشاء مجلد جديد ، عليك اتباع إجراء بسيط. ما عليك سوى النقر بزر الماوس الأيمن فوق منطقة فارغة وتحديد جديد وتحديد خيار مجلد جديد من قائمة السياق. ومع ذلك ، إذا لم تتمكن من إنشاء مجلد بالطريقة القياسية ، فقد يكون هناك عدة أسباب لهذه المشكلة.
ما هي أسباب عدم إنشاء مجلد جديد؟

هناك العديد من الأسباب المحتملة لعدم تمكنك من إنشاء مجلد جديد في نظام التشغيل Windows 10 ، وهي تعتمد على السيناريو المحدد. قد يكون سبب هذا الخطأ هو وجود برامج تشغيل غير متوافقة أو تلف مفاتيح التسجيل. مهما كان السبب ، سوف تنزعج بشدة من عدم القدرة على إنشاء مجلد جديد على سطح المكتب الخاص بك. حتى أنه قد يؤخر عملك ويقطع أنشطتك.
كيف يمكن حل مشكلة عدم القدرة على إنشاء مجلد جديد؟
تحديث أبريل 2024:
يمكنك الآن منع مشاكل الكمبيوتر باستخدام هذه الأداة ، مثل حمايتك من فقدان الملفات والبرامج الضارة. بالإضافة إلى أنها طريقة رائعة لتحسين جهاز الكمبيوتر الخاص بك لتحقيق أقصى أداء. يعمل البرنامج على إصلاح الأخطاء الشائعة التي قد تحدث على أنظمة Windows بسهولة - لا حاجة لساعات من استكشاف الأخطاء وإصلاحها عندما يكون لديك الحل الأمثل في متناول يدك:
- الخطوة 1: تنزيل أداة إصلاح أجهزة الكمبيوتر ومحسنها (Windows 10 ، 8 ، 7 ، XP ، Vista - Microsoft Gold Certified).
- الخطوة 2: انقر فوق "بدء المسح الضوئي"للعثور على مشاكل تسجيل Windows التي قد تسبب مشاكل في الكمبيوتر.
- الخطوة 3: انقر فوق "إصلاح الكل"لإصلاح جميع القضايا.
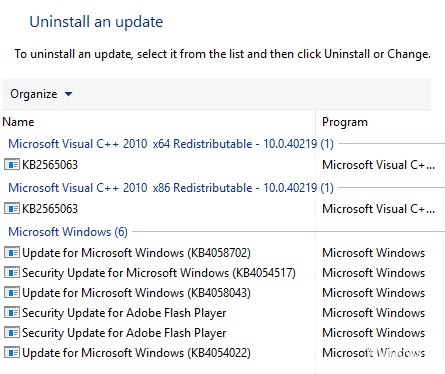
قم بإزالة التحديثات الإشكالية
- افتح تطبيق الإعدادات بالضغط على مفتاحي Windows + I.
- مع فتح تطبيق الإعدادات ، انتقل إلى التحديثات والأمان.
- انتقل إلى إظهار محفوظات التحديث المثبتة.
- سيتم عرض قائمة التحديثات الأخيرة. حدد حذف التحديثات.
- الآن انقر نقرًا مزدوجًا فوق التحديث الذي تريد إزالته.
قم بإجراء استعادة النظام
- اكتب استعادة النظام في مربع بحث Cortana وحدد إنشاء نقطة استعادة.
- في نافذة System Properties (خصائص النظام) ، انقر فوق System Restore (استعادة النظام).
- في نافذة استعادة النظام ، انقر فوق التالي وحدد خانة الاختيار إظهار نقاط الاستعادة الأخرى لعرض قائمة بالتواريخ والأوقات التي يمكنك فيها استعادة Windows 10.
- الآن حدد استعادة النظام للتاريخ والوقت عندما عملت إعدادات المجلد الجديد بشكل صحيح.
- انقر فوق "التالي" و "تم" لتأكيد نقطة الاستعادة.
- عندما تنتهي نقطة الاستعادة من وظيفتها ، قم بإنشاء مجلد جديد على سطح المكتب أو في File Explorer.
يدويا تحرير التسجيل
- فتح محرر التسجيل بالضغط على Win + R وكتابة Regedit في Run.
- في نافذة محرر التسجيل ، انتقل إلى هذا المفتاح:
الكمبيوتر HKEY_CLASSES_ROOTDirectoryBackgroundshexContextMenuHandlers. - حدد ContextMenuHandlers على الجانب الأيسر من النافذة ، ثم انقر بزر الماوس الأيمن على المساحة الفارغة على الجانب الأيمن وحدد جديد ، ثم مفتاح.
- أدخل جديد كاسم للمفتاح.
- حدد جديد وانقر نقرًا مزدوجًا فوق (افتراضي) على اليمين لفتح نافذة تحرير السلسلة.
أدخل {D969A300-E7FF-11d0-A93B-00A0C90F2719} في حقل بيانات القيمة وانقر فوق "موافق" لإغلاق النافذة. - يمكنك الآن إغلاق نافذة محرر التسجيل والنقر بزر الماوس الأيمن على سطح المكتب لإنشاء مجلد جديد.
استخدم سطر الأوامر لإنشاء المجلد
- اضغط على مفاتيح Windows + S ، واكتب cmd ، وانقر فوق تشغيل كمسؤول لتشغيل سطر الأوامر كمسؤول.
- عند بدء تشغيل موجه الأوامر ، اكتب cd / للوصول إلى الدليل الجذر.
- الآن اكتب اسم مجلد mkdir لإنشاء دليل جديد. سيؤدي هذا إلى إنشاء مجلد جديد على محرك الأقراص C.
- بعد ذلك ، ستتمكن من إنشاء أدلة جديدة دون أي مشاكل.
نصيحة الخبراء: تقوم أداة الإصلاح هذه بفحص المستودعات واستبدال الملفات التالفة أو المفقودة إذا لم تنجح أي من هذه الطرق. إنه يعمل بشكل جيد في معظم الحالات التي تكون فيها المشكلة بسبب تلف النظام. ستعمل هذه الأداة أيضًا على تحسين نظامك لتحقيق أقصى قدر من الأداء. يمكن تنزيله بواسطة بالضغط هنا
الأسئلة المتكررة
لماذا لا يمكنني إنشاء مجلد جديد في نظام التشغيل Windows 10؟
في نافذة System Properties (خصائص النظام) ، انقر فوق علامة التبويب Advanced (خيارات متقدمة) ، ثم انقر فوق Settings (الإعدادات) ضمن Performance. ثم ضمن خيارات الأداء ، ضمن جدولة المعالج ، تأكد من تعيين التخصيص للحصول على أفضل أداء: على البرامج.
لماذا لا يمكنني إنشاء مجلد جديد عند النقر بزر الماوس الأيمن؟
إذا لم تتمكن من إنشاء مجلد باستخدام زر الماوس الأيمن أو لوحة اللمس ، فيمكنك استخدام تركيبة المفاتيح Ctrl + Shift + N لإنشاء مجلد.
هل يمكنني إنشاء مجلد جديد في نظام التشغيل Windows 10؟
- انتقل إلى الموقع الذي تريد إنشاء المجلد فيه.
- اضغط باستمرار على مفاتيح Ctrl و Shift و N في نفس الوقت.
- اكتب اسم المجلد الذي تريده.
لماذا لا يمكنني إنشاء مجلد جديد؟
إذا كنت تواجه مشكلة في إنشاء المجلدات ، فيمكنك التغلب على هذه المشكلة باستخدام مجموعة المفاتيح Ctrl + Shift + N. ستعمل تركيبة المفاتيح هذه على إنشاء مجلد جديد في الدليل المفتوح حاليًا. جربها.


