تحديث 2024 أبريل: توقف عن تلقي رسائل الخطأ وإبطاء نظامك باستخدام أداة التحسين الخاصة بنا. احصل عليه الآن من الرابط التالي
- تحميل وتثبيت أداة الإصلاح هنا.
- دعها تفحص جهاز الكمبيوتر الخاص بك.
- الأداة بعد ذلك إصلاح جهاز الكمبيوتر الخاص بك.
سواء قمت بالترقية إلى Windows 10 أو اشتريت جهاز كمبيوتر جديدًا مع نظام التشغيل المثبت مسبقًا ، ستجد أن Microsoft Edge هو المتصفح الافتراضي. المتصفح الافتراضي الخاص بك هو المتصفح الذي يتم فتحه عند النقر فوق ارتباط في بريدك الإلكتروني أو في مربع بحث Windows أو في تطبيقات أخرى مثل برنامج المراسلة الفورية الخاص بك ، لذلك هذا مهم للغاية.
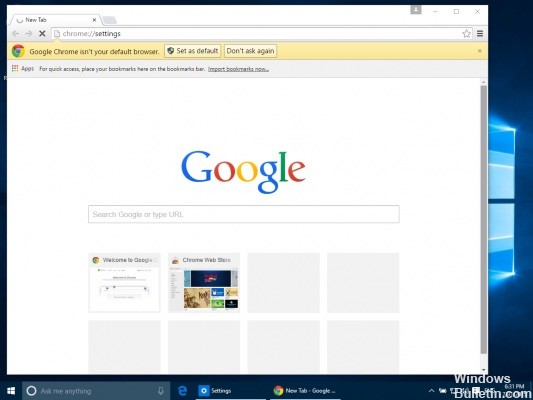
Google Chrome هو متصفح ويب مجاني تم تطويره بواسطة Google. تم إصداره لأول مرة في عام 2008 لنظام التشغيل Microsoft Windows ووجد ببطء طريقه إلى جميع أنظمة التشغيل الأخرى. لديها 54 ٪ من حصة السوق في جميع منصات الإنترنت ومن المتوقع أن يرتفع هذا الرقم في المستقبل.
بغض النظر عن مدى شعبية البرنامج ، هناك أيضًا ميزات تقنية. واحدة من أكبر المشكلات التي يواجهها المستخدمون هي أنهم لا يستطيعون تعيين Google Chrome على أنه مشاكلهم المتصفح الافتراضي. من نواح كثيرة ، يعد Microsoft Edge قديمًا وأقل سهولة في الاستخدام من Chrome. يعد تعيين Google Chrome كمتصفح افتراضي مهمة بسيطة إلى حد ما. تفقد هذا.
تعيين كمتصفح افتراضي أثناء التثبيت
بعد تنزيل Chrome وتثبيته لأول مرة ، سيتم سؤالك عما إذا كنت تريد جعله متصفحك الافتراضي. إذا كان الأمر كذلك ، حدد نعم.
إذا فاتتك هذه الفرصة ، في كل مرة تفتح فيها علامة تبويب Chrome ، ستتلقى رسالة تسألك عما إذا كنت تريد جعلها متصفحك الافتراضي.
باستخدام إعدادات متصفح كروم
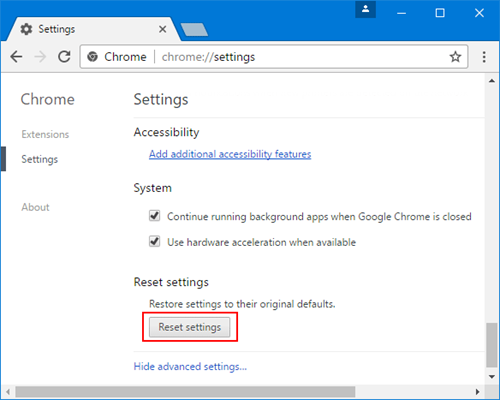
- بدء تشغيل Google Chrome
- انقر على 3 نقاط رأسية في الزاوية اليمنى العليا من النافذة
- اختيار المعلمات
- في الجزء الأيمن ، حدد الخيار Standard browser
- قم بتعيين Chrome كمتصفح افتراضي
تحديث أبريل 2024:
يمكنك الآن منع مشاكل الكمبيوتر باستخدام هذه الأداة ، مثل حمايتك من فقدان الملفات والبرامج الضارة. بالإضافة إلى أنها طريقة رائعة لتحسين جهاز الكمبيوتر الخاص بك لتحقيق أقصى أداء. يعمل البرنامج على إصلاح الأخطاء الشائعة التي قد تحدث على أنظمة Windows بسهولة - لا حاجة لساعات من استكشاف الأخطاء وإصلاحها عندما يكون لديك الحل الأمثل في متناول يدك:
- الخطوة 1: تنزيل أداة إصلاح أجهزة الكمبيوتر ومحسنها (Windows 10 ، 8 ، 7 ، XP ، Vista - Microsoft Gold Certified).
- الخطوة 2: انقر فوق "بدء المسح الضوئي"للعثور على مشاكل تسجيل Windows التي قد تسبب مشاكل في الكمبيوتر.
- الخطوة 3: انقر فوق "إصلاح الكل"لإصلاح جميع القضايا.
باستخدام التسجيل

ولكن إذا لم ينجح الأمر ، فلدي حل بسيط. لقد قمت بتصدير مفاتيح التسجيل ذات الصلة من سجل Windows الخاص بي ، والذي عينه Google Chrome كمتصفح افتراضي ، وأنشأت ملف إصلاح السجل الذي يمكنك تنزيله من الرابط أدناه. كل ما عليك القيام به هو أولاً إنشاء نقطة استعادة للنظام ، ثم فتح وإعادة تشغيل ملف محرر التسجيل ومحتوياته في السجل الخاص بك لمشاهدة النتائج.
تكوين المستعرض الافتراضي من لوحة التحكم

في لوحة التحكم ، لديك قسم مخصص لتعريف البرامج الافتراضية لكل نوع ملف. يمكننا إلقاء نظرة على لوحة التحكم الخاصة بك وتغيير الإعداد من هناك. إذا قمت بإجراء تغييرات في لوحة التحكم ، فستتم الكتابة فوق إعدادات البرنامج تلقائيًا ؛ هذه الطريقة ستعمل على الأرجح بالنسبة لك.
- اضغط على مفتاح Windows + R للوصول إلى "لوحة التحكم" من نوع التشغيل في مربع الحوار لبدء تشغيل لوحة التحكم بجهاز الكمبيوتر الخاص بك.
- بمجرد دخولك إلى لوحة التحكم ، انقر فوق "البرامج" في الزاوية اليسرى السفلية من قائمة الخيارات.
- هنا سترى خيار "البرامج الافتراضية". انقر عليه.
- بمجرد أن تكون في نافذة "البرامج الافتراضية" ، حدد "تعيين البرامج الافتراضية".
- قد يستغرق الأمر الآن بضع ثوانٍ لجهاز الكمبيوتر الخاص بك لتجميع جميع البرامج في قائمة واحدة. عند اكتمال القائمة ، ابحث عن Google Chrome.
- الآن حدد خيار "تعيين هذا البرنامج كافتراضي".
إذا اتبعت كل هذه الخطوات ، فيمكنك جعل Google Chrome متصفح الويب الافتراضي لديك. الآن ، سيتم فتح جميع الروابط الخارجية التي تنقر فوقها في Chrome.
نصيحة الخبراء: تقوم أداة الإصلاح هذه بفحص المستودعات واستبدال الملفات التالفة أو المفقودة إذا لم تنجح أي من هذه الطرق. إنه يعمل بشكل جيد في معظم الحالات التي تكون فيها المشكلة بسبب تلف النظام. ستعمل هذه الأداة أيضًا على تحسين نظامك لتحقيق أقصى قدر من الأداء. يمكن تنزيله بواسطة بالضغط هنا

CCNA، Web Developer، PC Troubleshooter
أنا متحمس للكمبيوتر وممارس تكنولوجيا المعلومات. لدي سنوات من الخبرة ورائي في برمجة الكمبيوتر واستكشاف الأخطاء وإصلاحها وإصلاح الأجهزة. أنا متخصص في تطوير المواقع وتصميم قواعد البيانات. لدي أيضًا شهادة CCNA لتصميم الشبكات واستكشاف الأخطاء وإصلاحها.

