تحديث 2024 أبريل: توقف عن تلقي رسائل الخطأ وإبطاء نظامك باستخدام أداة التحسين الخاصة بنا. احصل عليه الآن من الرابط التالي
- تحميل وتثبيت أداة الإصلاح هنا.
- دعها تفحص جهاز الكمبيوتر الخاص بك.
- الأداة بعد ذلك إصلاح جهاز الكمبيوتر الخاص بك.
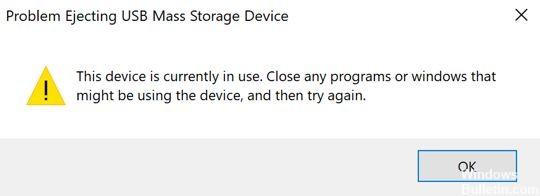
اشتكى بعض المستخدمين من عدم قدرتهم على إخراج محركات الأقراص الصلبة الخارجية على أجهزة الكمبيوتر التي تعمل بنظام Windows. هناك عدة أسباب لذلك ، بما في ذلك برامج تشغيل USB القديمة أو المعيبة التي لا تسمح بإخراج محرك الأقراص ، أو العمليات الأخرى التي تصل إلى محتويات محرك الأقراص.
يمكنك فصل محرك الأقراص دون إغلاق التطبيقات التي تصل إليه أولاً ، ولكن هذا يعرضك لخطر إتلاف البيانات. يمكنك استخدام أداة استعادة البيانات لإصلاح واستعادة الملفات التالفة ، ولكن لا يوجد ضمان على أن ذلك سيعمل.
لضمان سلامة وسلامة الخاص بك الأقراص الصلبة الخارجية، يوصى بإزالته فقط بعد انتهاء جميع العمليات التي تستخدمه.
ما الذي يسبب عدم إخراج القرص الصلب الخارجي؟
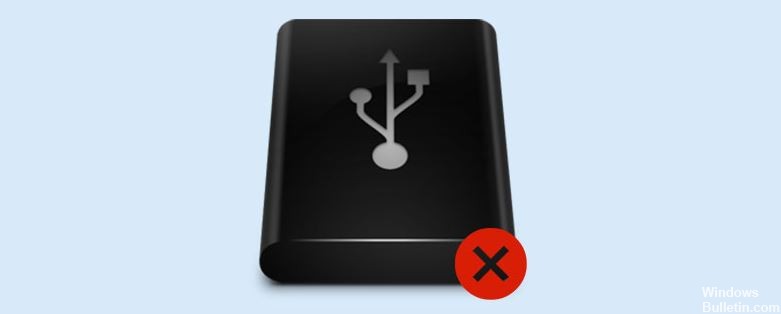
محتويات محرك الأقراص قيد الاستخدام: في معظم الحالات ، تكون محتويات القرص قيد الاستخدام ، وهذا ما يسبب المشكلة. إذا كانت العمليات أو التطبيقات في الخلفية تستخدم الملفات المخزنة على القرص الصلب الخارجي ، فقد يكون هذا بالتأكيد سبب المشكلة.
برامج تشغيل Windows USB: إذا لم يكن المحتوى ، فقد تكون برامج تشغيل Windows USB هي سبب مشكلة جهاز الكمبيوتر الخاص بنا. قد تكون محركات أقراص USB القديمة أو المعيبة في نظامك هي سبب المشكلة.
كيفية إصلاح مشكلة "لا يمكن إخراج القرص الصلب الخارجي"؟
تحديث أبريل 2024:
يمكنك الآن منع مشاكل الكمبيوتر باستخدام هذه الأداة ، مثل حمايتك من فقدان الملفات والبرامج الضارة. بالإضافة إلى أنها طريقة رائعة لتحسين جهاز الكمبيوتر الخاص بك لتحقيق أقصى أداء. يعمل البرنامج على إصلاح الأخطاء الشائعة التي قد تحدث على أنظمة Windows بسهولة - لا حاجة لساعات من استكشاف الأخطاء وإصلاحها عندما يكون لديك الحل الأمثل في متناول يدك:
- الخطوة 1: تنزيل أداة إصلاح أجهزة الكمبيوتر ومحسنها (Windows 10 ، 8 ، 7 ، XP ، Vista - Microsoft Gold Certified).
- الخطوة 2: انقر فوق "بدء المسح الضوئي"للعثور على مشاكل تسجيل Windows التي قد تسبب مشاكل في الكمبيوتر.
- الخطوة 3: انقر فوق "إصلاح الكل"لإصلاح جميع القضايا.

قم بتشغيل مستكشف أخطاء Windows ومصلحها للأجهزة والأجهزة الطرفية
- اضغط مع الاستمرار على Windows + R لفتح Run.
- اكتب CMD واضغط مع الاستمرار على Shift + Ctrl + Enter لفتح موجه الأوامر الموسع.
- ثم اكتب msdt.exe -id DeviceDiagnostic واضغط على Enter.
- عند فتح مستكشف أخطاء الأجهزة والجهاز ومصلحها ، انقر فوق التالي.
- انقر فوق تطبيق هذا الإصلاح.
- ثم انقر فوق التالي.
- قم بإعادة تشغيل جهاز الحاسوب الخاص بك.
- انتقل إلى شريط المهام وقم بإزالة جهاز التخزين الخارجي.
استخدام إدارة المهام لحذف المهام
- اضغط مع الاستمرار على مجموعة المفاتيح Ctrl + Shift + Esc لفتح إدارة المهام.
- انقر فوق "التفاصيل" في الزاوية اليسرى السفلية.
- في علامة التبويب "العمليات" ، ابحث عن التطبيق الذي يمنعك من إزالة محرك الأقراص الخارجي.
- انقر بزر الماوس الأيمن فوقه وحدد إنهاء المهمة. تأكد من انتهاء جميع العمليات المرتبطة بالتطبيق.
- انتقل إلى شريط المهام وقم بإزالة جهاز التخزين الخارجي.
قم بإزالة محرك الأقراص الخارجي من خلال إدارة الأقراص
- انقر بزر الماوس الأيمن على زر قائمة ابدأ وحدد إدارة الأقراص.
- حدد محرك الأقراص الخارجي الذي تريد إزالته.
- انقر بزر الماوس الأيمن فوق محرك الأقراص الخارجي ، ثم انقر فوق إخراج.
نصيحة الخبراء: تقوم أداة الإصلاح هذه بفحص المستودعات واستبدال الملفات التالفة أو المفقودة إذا لم تنجح أي من هذه الطرق. إنه يعمل بشكل جيد في معظم الحالات التي تكون فيها المشكلة بسبب تلف النظام. ستعمل هذه الأداة أيضًا على تحسين نظامك لتحقيق أقصى قدر من الأداء. يمكن تنزيله بواسطة بالضغط هنا
الأسئلة المتكررة
لماذا لا يمكنني إخراج القرص الصلب الخارجي الخاص بي؟
هناك عدة أسباب لذلك ، مثل برامج تشغيل USB القديمة أو المعيبة التي لا تسمح لك بإخراج محرك الأقراص ، أو العمليات الأخرى التي تصل إلى محتويات محرك الأقراص.
هل يمكنني إزالة قرص صلب خارجي دون إخراجه؟
إذا قمت بإزالة محرك الأقراص المحمول دون إخطار جهاز الكمبيوتر الخاص بك أولاً ، فقد لا تكتمل عملية الكتابة على محرك الأقراص. لذلك ، إذا قمت بإخراج محرك الأقراص الخارجي دون سابق إنذار ، فقد يتم فقد الملف الذي قمت بحفظه للتو إلى الأبد ، حتى لو قمت بحفظه منذ ساعات.
لماذا لا يمكنني إخراج محرك أقراص ثابت خارجي في نظام التشغيل Windows 10؟
إذا لم تتمكن من إخراج محرك الأقراص باستخدام خيار "إزالة الأجهزة وإخراج محرك الأقراص بأمان" ، فيمكنك إخراج محرك الأقراص بأمان باستخدام أداة إدارة الأقراص. وإليك كيفية عملها: افتح قائمة ابدأ ، واكتب إدارة الأقراص ، واضغط على Enter. حدد موقع القرص الصلب الخارجي الذي تريد إزالته.
ماذا أفعل إذا لم أتمكن من إخراج محرك الأقراص الثابتة الخارجي؟
- استخدم استكشاف أخطاء Windows للأجهزة والأجهزة.
- استخدم نافذة Run Command لإزالة القرص الصلب الخارجي.
- استخدم Disk Manager لإزالة القرص الصلب الخارجي.
- أغلق أي مهام أو عمليات قيد التشغيل.
- قم بتحديث برامج تشغيل USB على جهاز الكمبيوتر الخاص بك.


