تحديث 2024 أبريل: توقف عن تلقي رسائل الخطأ وإبطاء نظامك باستخدام أداة التحسين الخاصة بنا. احصل عليه الآن من الرابط التالي
- تحميل وتثبيت أداة الإصلاح هنا.
- دعها تفحص جهاز الكمبيوتر الخاص بك.
- الأداة بعد ذلك إصلاح جهاز الكمبيوتر الخاص بك.
تعد Cortana واحدة من الوظائف الإضافية الأكثر بروزًا والمفيدة إلى Windows 10 ، ولكن إذا Cortana لا يعمل، يمكن أن يكون مزعجًا جدًا ويؤثر بشكل خطير على وظائف النظام. لذا إليك بعض الحلول إذا لم يعمل المساعد الرقمي الشخصي الخاص بك.
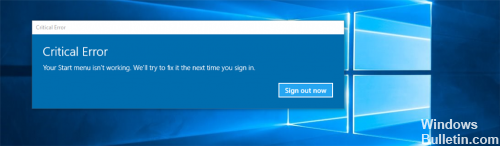
حتى الآن ، لم تحدد Microsoft حتى الآن الأسباب الدقيقة لهذا الخطأ. ومع ذلك ، يجب ألا تقلق لأنه قابل للإصلاح تمامًا. في هذه المقالة ، سنعرض لك ما يجب القيام به إذا وجدت أن Cortana لا يعمل بشكل صحيح تحت Windows 10.
بادئ ذي بدء ، تأكد من تكوين كورتانا بشكل صحيح تحت Windows 10. إذا وجدت ، بعد الترقية إلى Windows 10 ، أن Cortana غير متاح في منطقتك ، فإن هذه المقالة بعنوان Cortana Not Available في Windows 10 يمكن أن تساعدك على تثبيت Cortana على جهاز الكمبيوتر الذي يعمل بنظام Windows 10.
إعادة بناء ويندوز مفهرس البحث في ويندوز 10
يمكن أن تساعد إعادة إنشاء مفهرس البحث في إصلاح أداة البحث المدمجة في Windows 10. لإعادة إنشاء فهرس بحث Windows ، انتقل إلى لوحة التحكم> خيارات الفهرسة. انقر فوق خيارات متقدمة وتأكد من أنك في أداة تكوين الفهرس في نافذة الخيارات المتقدمة.
سيستغرق إعادة الإعمار بعض الوقت ، وبمجرد الانتهاء ، يمكنك البدء في البحث عن الملفات التي تحتاج إليها ، ويجب أن يعمل البحث بشكل صحيح.
تغيير منطقتك
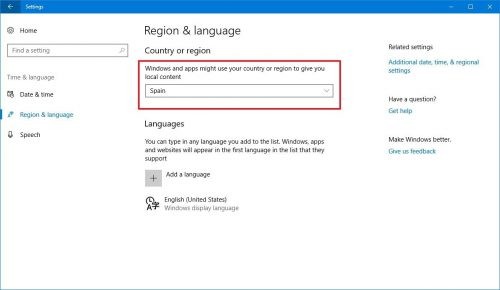
بادئ ذي بدء ، يجب عليك التأكد من توفر Cortana في بلدك. إذا لم يكن الأمر كذلك ، فلا يمكنك استخدامه دون إجراء بعض التحسينات في الإعدادات الإقليمية. يمكنك حل هذه المشكلة بسهولة عن طريق نقل منطقتك إلى الولايات المتحدة. من السهل جدًا القيام بذلك ، ويمكنك القيام بذلك باتباع الخطوات التالية:
تحديث أبريل 2024:
يمكنك الآن منع مشاكل الكمبيوتر باستخدام هذه الأداة ، مثل حمايتك من فقدان الملفات والبرامج الضارة. بالإضافة إلى أنها طريقة رائعة لتحسين جهاز الكمبيوتر الخاص بك لتحقيق أقصى أداء. يعمل البرنامج على إصلاح الأخطاء الشائعة التي قد تحدث على أنظمة Windows بسهولة - لا حاجة لساعات من استكشاف الأخطاء وإصلاحها عندما يكون لديك الحل الأمثل في متناول يدك:
- الخطوة 1: تنزيل أداة إصلاح أجهزة الكمبيوتر ومحسنها (Windows 10 ، 8 ، 7 ، XP ، Vista - Microsoft Gold Certified).
- الخطوة 2: انقر فوق "بدء المسح الضوئي"للعثور على مشاكل تسجيل Windows التي قد تسبب مشاكل في الكمبيوتر.
- الخطوة 3: انقر فوق "إصلاح الكل"لإصلاح جميع القضايا.
افتح تفضيلات التطبيق. يمكنك القيام بذلك بسرعة عن طريق الضغط على مفتاح الاختصار Windows + I.
انتقل الآن إلى قسم الوقت واللغة.
حدد المنطقة واللغة من القائمة على اليسار. في الجزء الأيسر ، عيّن بلدك أو منطقتك إلى الولايات المتحدة.
قم بتحديث الميكروفون وبرنامج تشغيل الصوت.

يمكن أن تحدث هذه المشكلة أيضًا بسبب وجود ميكروفون أو برنامج تشغيل صوت قديم أو غير صحيح. يمكنك تحديث برامج التشغيل الخاصة بك لإصلاح هذه المشكلة.
لتحديث برامج التشغيل الخاصة بك ، يمكنك تنزيل برامج التشغيل الحالية الصحيحة من موقع الشركة المصنعة لجهاز الكمبيوتر الخاص بك.
يمكنك أيضًا استخدام استكشاف الأخطاء وإصلاحها تلقائيًا في قائمة "ابدأ".
تتمثل المشكلة الأولى في حل مشكلة ذاكرة التخزين المؤقت في متجر Windows في تشغيل الأداة المساعدة لاستكشاف أخطاء تطبيقات Microsoft:
1. قائمة ابدأ 1 -> شاشة الإعدادات -> شاشة التحديث والأمان -> استكشاف الأخطاء وإصلاحها -> تخزين تطبيقات Windows وانقر فوق تشغيل استكشاف الأخطاء وإصلاحها.
2. انقر فوق "التالي" واترك مستكشف الأخطاء ومصلحها لحل المشكلة.
3. أخيرًا ، أغلق المتجر ، ثم تحقق لمعرفة ما إذا كان قد تم حل مشكلتك أم لا.
إعادة إنشاء الفهرس لحل مشاكل القائمة "ابدأ" و Cortana في Windows 10.
انتقل إلى لوحة تحكم Windows وانقر فوق "خيارات الفهرسة". *
* (إذا لم يتم عرض خيارات الفهرسة ، فقم بتعيين العرض (العرض من) على أيقونات صغيرة.)
ضمن خيارات الفهرسة ، انقر فوق تحرير.
قم بإلغاء تحديد خانة الاختيار "ملفات دون اتصال *" ثم اضغط "موافق".
* إذا لزم الأمر ، قم بإلغاء تحديد مربع محفوظات Internet Explorer.
باستخدام PowerShell
إذا لم تعمل قائمة Start أو وظائف Cortana بشكل صحيح ، يمكنك محاولة استخدام PowerShell لحل المشكلة. ببساطة اتبع الخطوات أدناه:
- ابدأ تشغيل إدارة المهام بالضغط على Ctrl + Shift + Esc على لوحة المفاتيح.
- انقر فوق "ملف" ، ثم حدد "تشغيل مهمة جديدة" من القائمة المنسدلة.
- في مربع الحوار ، اكتب powerhell (بدون علامات اقتباس) ، ثم انقر فوق "موافق".
- في شريط المهام ، انقر بزر الماوس الأيمن على PowerShell واختر تشغيل كمسؤول.
- في موجه الأوامر ، اكتب النص التالي:
- Get-AppXPackage - AllUser | Foreach {Add-AppxPackage -DisableDevelopmentMode -DeployDevelopmentMode علامة التبويب “$ ($ _. InstallLocation) \ AppXManifest.xml”}
- اضغط على Enter ، ثم انتظر حتى يكتمل الطلب.
- أعد تشغيل الكمبيوتر وتحقق من أن قائمة Start و Cortana تعملان بشكل صحيح.
إصلاح المشاكل مع حساب Microsoft الخاص بك.
إذا لم تعمل القائمة "ابدأ" ، أو إذا رأيت خطأ فادح في القائمة "ابدأ" ، فقد تكون هذه مشكلة في حساب Microsoft الخاص بك. كيفية حل هذه المشكلة عن طريق قطع اتصال الكمبيوتر وإعادة تشغيله.
https://forums.lenovo.com/t5/Windows-10/Hey-Cortana-is-not-working/td-p/4155371
نصيحة الخبراء: تقوم أداة الإصلاح هذه بفحص المستودعات واستبدال الملفات التالفة أو المفقودة إذا لم تنجح أي من هذه الطرق. إنه يعمل بشكل جيد في معظم الحالات التي تكون فيها المشكلة بسبب تلف النظام. ستعمل هذه الأداة أيضًا على تحسين نظامك لتحقيق أقصى قدر من الأداء. يمكن تنزيله بواسطة بالضغط هنا

CCNA، Web Developer، PC Troubleshooter
أنا متحمس للكمبيوتر وممارس تكنولوجيا المعلومات. لدي سنوات من الخبرة ورائي في برمجة الكمبيوتر واستكشاف الأخطاء وإصلاحها وإصلاح الأجهزة. أنا متخصص في تطوير المواقع وتصميم قواعد البيانات. لدي أيضًا شهادة CCNA لتصميم الشبكات واستكشاف الأخطاء وإصلاحها.

