تحديث 2024 أبريل: توقف عن تلقي رسائل الخطأ وإبطاء نظامك باستخدام أداة التحسين الخاصة بنا. احصل عليه الآن من الرابط التالي
- تحميل وتثبيت أداة الإصلاح هنا.
- دعها تفحص جهاز الكمبيوتر الخاص بك.
- الأداة بعد ذلك إصلاح جهاز الكمبيوتر الخاص بك.
لعبة Valorant هي واحدة من أشهر ألعاب إطلاق النار من منظور الشخص الأول ، والتي يلعبها ملايين الأشخاص حول العالم. هذه هي اللعبة الأولى من هذا النوع ، التي طورتها شركة Riot وتقدم للمشجعين مجموعة متنوعة من المحتويات المثيرة. ومع ذلك ، فإن اللعبة مليئة أيضًا بالعديد من الأخطاء النموذجية في لعبة فيديو ضخمة مع الكثير من الرسومات.

يواجه المستخدمون عددًا من رموز الأخطاء المختلفة ، يشير كل منها إلى مشكلة مختلفة. البسالة خطأ فادح هي واحدة من أكثر الأخطاء شيوعًا التي أبلغ عنها اللاعبون. لذلك دعونا نلقي نظرة على معنى رمز الخطأ وكيفية إصلاحه.
ما هو سبب الخطأ الفادح؟
يتم تحديث VALORANT باستمرار ، سواء كانت تأثيرات جديدة أو وظائف أو إضافات رائعة أخرى. عادةً ما تستخدم هذه الوظائف الإضافية أحدث البرامج المتاحة لدى مصنعي بطاقة الفيديو وأنظمة التشغيل في ذلك الوقت. بينما لا أحد يقدر التكنولوجيا المتقدمة بقدر ما أفعل ، هناك بعض الأعراض الملحوظة التي يمكن أن تحدث إذا كان برنامجك قديمًا. قد تكون بعض هذه المشاكل:
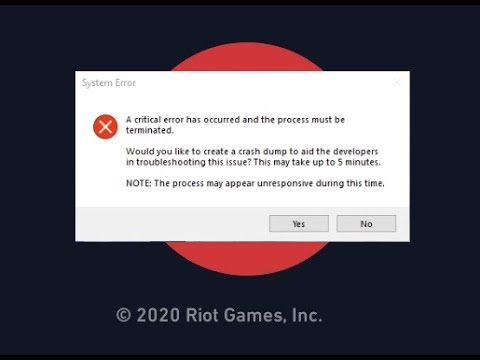
- اللعبة تطير على سطح المكتب
- شاشة سوداء عند بدء اللعبة
- سيتم إغلاق اللعبة فور بدئها
- تتوقف اللعبة تمامًا دون مغادرة سطح المكتب
قم بتحديث برنامج Directx الخاص بك

DirectX عبارة عن سلسلة من واجهات برمجة التطبيقات (واجهات برمجة التطبيقات) التي طورتها Microsoft. تسمح واجهة برمجة التطبيقات هذه للتطبيقات المختلفة بالتفاعل مع المعدات الموجودة على جهاز الكمبيوتر الخاص بك دون معرفة نوع المعدات مسبقًا. تستخدم العديد من التطبيقات DirectX ، ولكن غالبًا ما يتم استخدامه لتشغيل الألعاب لأنها تتطلب أجهزة في العادة.
إذا كنت تستخدم إصدارًا أقدم من DirectX ، فستواجه VALORANT مشكلات في التفاعل مع أجهزتك (بطاقة الرسومات والماوس ولوحة المفاتيح ومكبرات الصوت وما إلى ذلك). يمكن أن يتسبب هذا في العديد من الأخطاء ، بما في ذلك تعطل برنامج التشغيل أو لوحة المفاتيح أو إدخال الماوس غير المسجل أو فقدان الصوت.
تحديث أبريل 2024:
يمكنك الآن منع مشاكل الكمبيوتر باستخدام هذه الأداة ، مثل حمايتك من فقدان الملفات والبرامج الضارة. بالإضافة إلى أنها طريقة رائعة لتحسين جهاز الكمبيوتر الخاص بك لتحقيق أقصى أداء. يعمل البرنامج على إصلاح الأخطاء الشائعة التي قد تحدث على أنظمة Windows بسهولة - لا حاجة لساعات من استكشاف الأخطاء وإصلاحها عندما يكون لديك الحل الأمثل في متناول يدك:
- الخطوة 1: تنزيل أداة إصلاح أجهزة الكمبيوتر ومحسنها (Windows 10 ، 8 ، 7 ، XP ، Vista - Microsoft Gold Certified).
- الخطوة 2: انقر فوق "بدء المسح الضوئي"للعثور على مشاكل تسجيل Windows التي قد تسبب مشاكل في الكمبيوتر.
- الخطوة 3: انقر فوق "إصلاح الكل"لإصلاح جميع القضايا.
قم بتشغيل اللعبة كمسؤول
طريقة سريعة وسهلة لإصلاح خطأ Valorant 1 هي تشغيل ملف اللعبة (.exe) كمسؤول. بشكل أساسي ، يمنحك إذنًا للتحكم في وصول المستخدم (UAC) على Valorant حتى تتمكن من تحميل اللعبة وتشغيلها بشكل صحيح في Windows. كل ما عليك فعله هو العثور على ملف Valorant (.exe) ، والنقر بزر الماوس الأيمن فوقه وتحديد "خصائص". ثم تحتاج إلى الانتقال إلى علامة التبويب "التوافق" وتنشيط "تشغيل كمسؤول". انقر فوق "تطبيق" وانقر فوق "موافق" لحفظ التغييرات الخاصة بك. يجب أن يؤدي هذا إلى إصلاح الخلل لمعظم المستخدمين.
تحديث برامج تشغيل بطاقة الفيديو الخاصة بك
إذا تم حفظ رمز الخطأ Valorant 1 ، فحاول تحديث برامج تشغيل بطاقة الفيديو. ومع ذلك ، إذا واجهت مشكلة ، توصي شركة Riot بإعادة تثبيت اللعبة ، بما في ذلك إلغاء تثبيت Riot Valorant. لإلغاء تثبيته ، تحتاج إلى الانتقال إلى لوحة التحكم والنقر فوق "البرامج والمكونات". انقر بزر الماوس الأيمن فوق "Riot Vanguard" وانقر فوق "إزالة التثبيت" لإلغاء تثبيته. أعد تشغيل النظام وأعد تشغيل عميل اللعبة الذي سيعيد تثبيت Riot Vanguard تلقائيًا. أعد تشغيل النظام الآن وابدأ اللعبة.
العودة إلى الساعة الأساسية
إذا قمت برفع تردد التشغيل عن وحدة المعالجة المركزية أو معالج الرسومات ، فستحتاج إلى استخدام الترددات الأساسية لحل هذه المشكلة. في الواقع ، الألعاب ليست مستقرة مع بعض المعالجات أو معالجات الرسومات فيركلوكيد. ونتيجة لذلك ، تحدث حوادث عشوائية غالبًا أثناء اللعبة. يتمثل الحل البديل في الحفاظ على حد FPS ثابت للغاية ، والذي يمكن أن يوفر عليك مشكلة إعادة تعيين الإعدادات الافتراضية. ومع ذلك ، إذا لم ينجح ذلك ، فسيتعين عليك العودة إلى الساعات الافتراضية. إذا قمت برفع تردد التشغيل عن GPU باستخدام MSI Afterburner ، فيجب أن يكون التراجع بسيطًا للغاية. كل ما عليك فعله هو إزالة ملفات التعريف الموجودة في Program Files (x86)> MSI Afterburner> دليل الملفات الشخصية. سيؤدي هذا إلى إزالة الإعدادات الخاصة بك.
يمكنك استخدام أدوات مساعدة مختلفة تابعة لجهات خارجية مثل CPU-Z أو GPU-Z للعثور على سرعات الساعة الأساسية الافتراضية لوحدة المعالجة المركزية ووحدة معالجة الرسومات والتحقق منها بعد إزالة رفع تردد التشغيل.
قم بتحديث BIOS الخاص بك
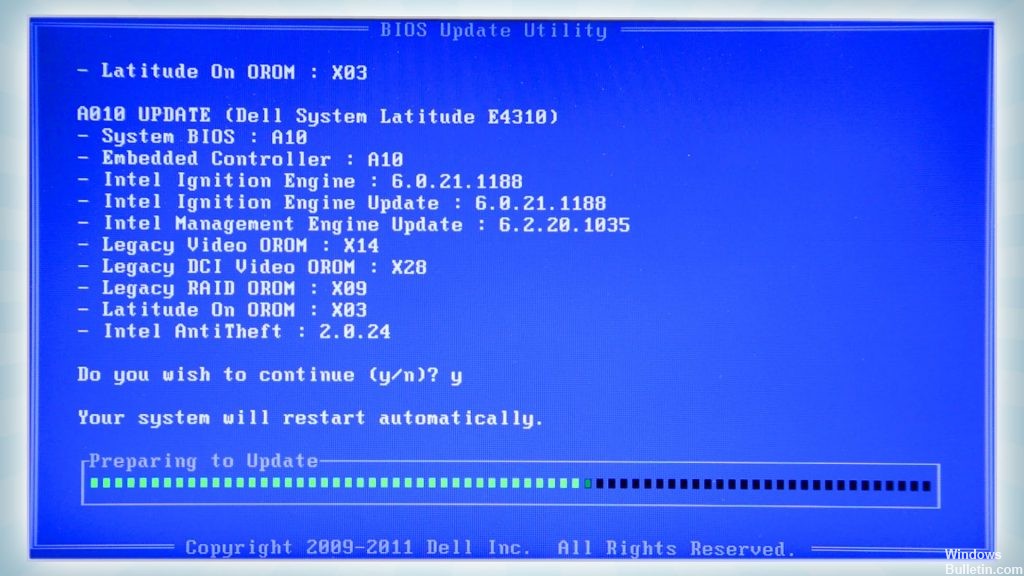
إذا لم يساعدك أي من الحلول المذكورة أعلاه ، فقد تواجه مشكلة في برنامج BIOS الثابت. في مثل هذا السيناريو ، كل ما عليك فعله هو تثبيت آخر تحديث متاح لنظام BIOS الخاص بك ثم التحقق من استمرار المشكلة. تم الإبلاغ عن هذا من قبل المستخدم الذي واجهت نفس رسالة الخطأ وتحديث BIOS لحل المشكلة. قد يختلف تحديث BIOS من مصنع لآخر. ومع ذلك ، غالبًا ما يتم توفير الإرشادات من قبل الشركة المصنعة على موقع الويب الخاص بها. للحصول على النتيجة المرجوة ، يكفي بحث Google البسيط.
نصيحة الخبراء: تقوم أداة الإصلاح هذه بفحص المستودعات واستبدال الملفات التالفة أو المفقودة إذا لم تنجح أي من هذه الطرق. إنه يعمل بشكل جيد في معظم الحالات التي تكون فيها المشكلة بسبب تلف النظام. ستعمل هذه الأداة أيضًا على تحسين نظامك لتحقيق أقصى قدر من الأداء. يمكن تنزيله بواسطة بالضغط هنا

CCNA، Web Developer، PC Troubleshooter
أنا متحمس للكمبيوتر وممارس تكنولوجيا المعلومات. لدي سنوات من الخبرة ورائي في برمجة الكمبيوتر واستكشاف الأخطاء وإصلاحها وإصلاح الأجهزة. أنا متخصص في تطوير المواقع وتصميم قواعد البيانات. لدي أيضًا شهادة CCNA لتصميم الشبكات واستكشاف الأخطاء وإصلاحها.

