تحديث 2024 أبريل: توقف عن تلقي رسائل الخطأ وإبطاء نظامك باستخدام أداة التحسين الخاصة بنا. احصل عليه الآن من الرابط التالي
- تحميل وتثبيت أداة الإصلاح هنا.
- دعها تفحص جهاز الكمبيوتر الخاص بك.
- الأداة بعد ذلك إصلاح جهاز الكمبيوتر الخاص بك.
يواجه المستخدمون مشكلات مع التعطل المستمر لـ Resolve ضمن Windows 10 ، ويتوقف DaVinci Resolve مع Filmconvert عن العرض على فترات زمنية مختلفة.
يعد DaVinci Resolve 12.5 by Blackmagic Design أحد برامج تحرير الفيديو القوية مع أداة تصحيح ألوان متطورة للمستخدمين لتحرير وتصحيح والخروج في نظام كامل. مع أكثر من 1000 من التحسينات الجديدة وميزات 250 ، يعد DaVinci Resolve 12.5 هو البرنامج المفضل للناشرين المحترفين والرسامين.
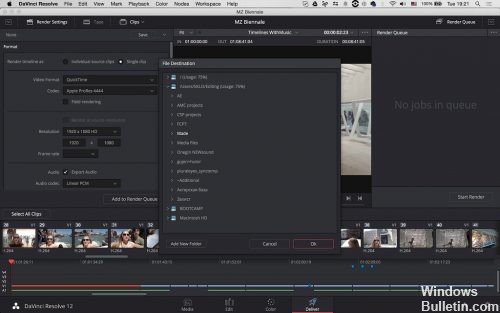
تحقق بطاقة الرسومات الخاصة بك
هل تستخدم بطاقة رسومات AMD أو nVidia؟ يلعب Resolve بشكل أفضل مع بطاقات رسومات AMD عند استخدام OpenCL لأن AMD لديها تطبيق OpenCL أفضل. تم حظر nVidia على CUDA لفترة طويلة لدرجة أنه أهمل OpenCL من وجهة نظر السائق. كخطوة أخيرة ، حاول إعادة تثبيت برنامج التشغيل الخاص بك بطاقة الرسومات.
تحديث أبريل 2024:
يمكنك الآن منع مشاكل الكمبيوتر باستخدام هذه الأداة ، مثل حمايتك من فقدان الملفات والبرامج الضارة. بالإضافة إلى أنها طريقة رائعة لتحسين جهاز الكمبيوتر الخاص بك لتحقيق أقصى أداء. يعمل البرنامج على إصلاح الأخطاء الشائعة التي قد تحدث على أنظمة Windows بسهولة - لا حاجة لساعات من استكشاف الأخطاء وإصلاحها عندما يكون لديك الحل الأمثل في متناول يدك:
- الخطوة 1: تنزيل أداة إصلاح أجهزة الكمبيوتر ومحسنها (Windows 10 ، 8 ، 7 ، XP ، Vista - Microsoft Gold Certified).
- الخطوة 2: انقر فوق "بدء المسح الضوئي"للعثور على مشاكل تسجيل Windows التي قد تسبب مشاكل في الكمبيوتر.
- الخطوة 3: انقر فوق "إصلاح الكل"لإصلاح جميع القضايا.
تعطيل GPU المدمج
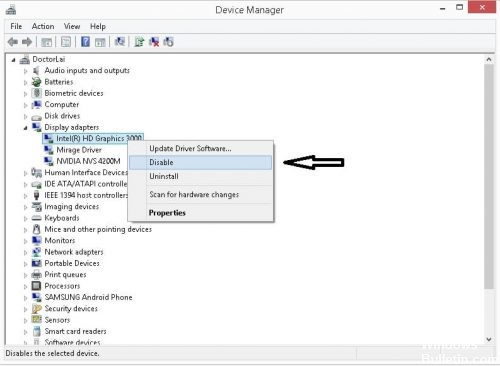
إذا كنت تحاول تشغيل DaVinci Resolve على تكوين كمبيوتر سطح المكتب / محمول يحتوي على اثنين من وحدات معالجة الرسومات (مخصصة ومتكاملة) ، يجب عليك التأكد من أن DaVinci Resolve يستخدم الخيار المخصص. كما أوضح بعض المستخدمين ، من المحتمل أن يحاول البرنامج استخدام الحل المتكامل ، مما يؤدي إلى تقييد شديد (وفشل) البرنامج.
يمكنك محاولة إجبار Davinci Resolve على استخدام وحدة معالجة الرسومات (GPU) المخصصة من خلال مركز التحكم Nvidia Control Panel / AMD Catalyst Control Center ، لكن المستخدمين المعنيين حققوا نتائج مختلطة.
الخيار الأكثر أمانًا هو ببساطة تعطيل وحدة معالجة الرسومات المدمجة. بهذه الطريقة ، لا يوجد لدى نظامك خيار سوى استخدام GPU المخصص. فيما يلي دليل سريع لتعطيل وحدة معالجة الرسومات المدمجة.
ملاحظة: ينطبق هذا الدليل على جميع إصدارات Windows الحالية.
- اضغط على Windows + R لفتح مربع حوار Run. ثم اكتب “devmgmt.msc” واضغط على Enter لفتح إدارة الأجهزة.
- في "إدارة الأجهزة" ، قم بتوسيع القائمة المنسدلة "محول العرض".
- من القائمة المنسدلة Display Adapter ، انقر بزر الماوس الأيمن على وحدة معالجة الرسومات المدمجة وحدد Disable Device (تعطيل الجهاز).
- افتح DaVinci حل ومعرفة ما إذا كنت لا تزال تواجه إخفاقات متكررة.
استخدام GPU مخصصة
يتطلب حل معالج رسومات مخصص للعمل. ستكون Geforce Titan Xp أو 1080 Ti مثالية ، ولكن اعتمادًا على برامج الترميز والقرارات الخاصة بك ، يجب أن تعمل البطاقات الأصغر مثل 1070 أو 1060 أو AMD. تحقق من تعليمات التكوين على صفحات Blackmagic ، فهي حذرة للغاية.
https://forum.blackmagicdesign.com/viewtopic.php?f=21&t=66719
نصيحة الخبراء: تقوم أداة الإصلاح هذه بفحص المستودعات واستبدال الملفات التالفة أو المفقودة إذا لم تنجح أي من هذه الطرق. إنه يعمل بشكل جيد في معظم الحالات التي تكون فيها المشكلة بسبب تلف النظام. ستعمل هذه الأداة أيضًا على تحسين نظامك لتحقيق أقصى قدر من الأداء. يمكن تنزيله بواسطة بالضغط هنا

CCNA، Web Developer، PC Troubleshooter
أنا متحمس للكمبيوتر وممارس تكنولوجيا المعلومات. لدي سنوات من الخبرة ورائي في برمجة الكمبيوتر واستكشاف الأخطاء وإصلاحها وإصلاح الأجهزة. أنا متخصص في تطوير المواقع وتصميم قواعد البيانات. لدي أيضًا شهادة CCNA لتصميم الشبكات واستكشاف الأخطاء وإصلاحها.

