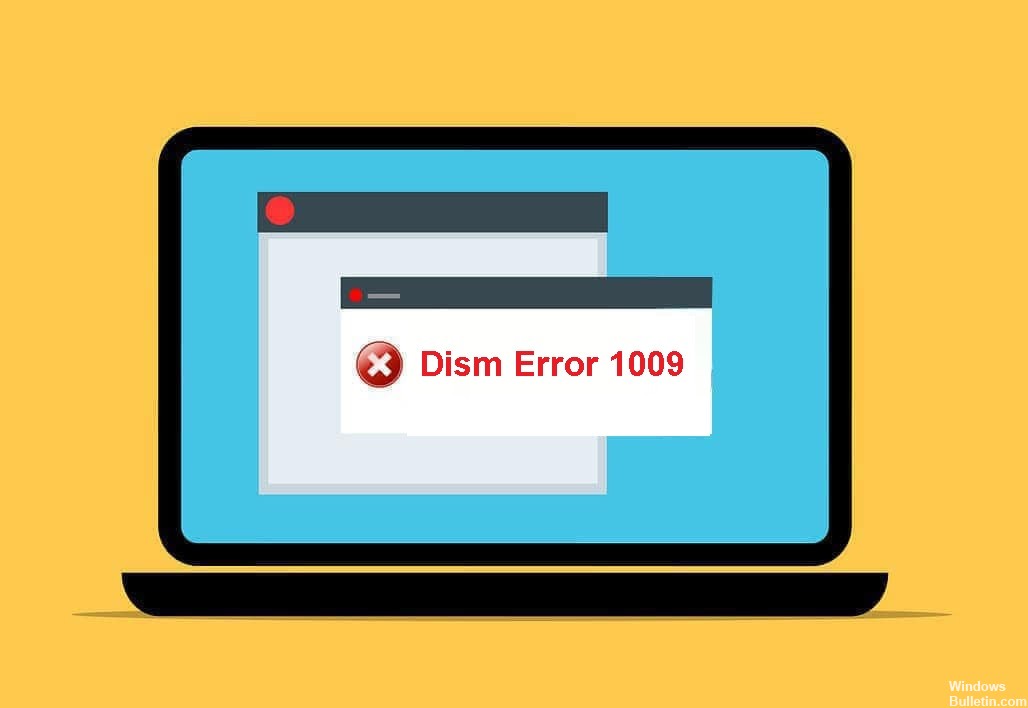تحديث 2024 أبريل: توقف عن تلقي رسائل الخطأ وإبطاء نظامك باستخدام أداة التحسين الخاصة بنا. احصل عليه الآن من الرابط التالي
- تحميل وتثبيت أداة الإصلاح هنا.
- دعها تفحص جهاز الكمبيوتر الخاص بك.
- الأداة بعد ذلك إصلاح جهاز الكمبيوتر الخاص بك.
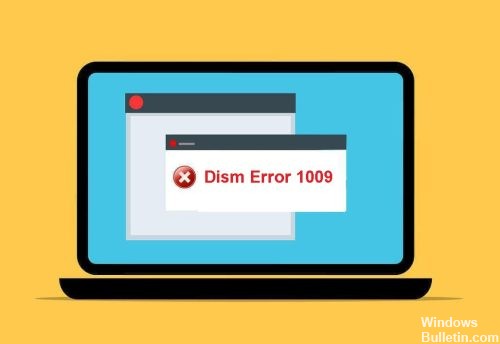
أبلغ بعض مستخدمي Windows 10 مؤخرًا عن حدوث خطأ DISM 1009 على أجهزة الكمبيوتر الخاصة بهم. عندما يحدث هذا ، عادةً ما يتلقون رسالة الخطأ التالية: "خطأ 1009: قاعدة بيانات تسجيل التكوين تالفة". إذا واجهت رسالة الخطأ هذه أيضًا ، فأنت في المكان الصحيح.
في هذه المقالة ، سنلقي نظرة على بعض الحلول الممكنة لإصلاح خطأ DISM 1009.
ما الذي يسبب خطأ DISM 1009 على جهاز كمبيوتر يعمل بنظام Windows؟
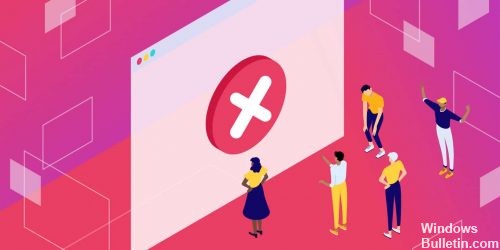
- يمكن أن يحدث هذا عندما يكون الأمر DISM قيد التشغيل في WinRE.
- السيناريو الثاني الذي يحدث فيه هذا الخطأ هو فشل تحديث Windows 10.
- وهو أيضًا خطأ يحدث عند محاولة استعادة صورة Windows بسجل تالف.
كيفية استعادة "خطأ Dism 1009" على جهاز كمبيوتر يعمل بنظام Windows؟
تحديث أبريل 2024:
يمكنك الآن منع مشاكل الكمبيوتر باستخدام هذه الأداة ، مثل حمايتك من فقدان الملفات والبرامج الضارة. بالإضافة إلى أنها طريقة رائعة لتحسين جهاز الكمبيوتر الخاص بك لتحقيق أقصى أداء. يعمل البرنامج على إصلاح الأخطاء الشائعة التي قد تحدث على أنظمة Windows بسهولة - لا حاجة لساعات من استكشاف الأخطاء وإصلاحها عندما يكون لديك الحل الأمثل في متناول يدك:
- الخطوة 1: تنزيل أداة إصلاح أجهزة الكمبيوتر ومحسنها (Windows 10 ، 8 ، 7 ، XP ، Vista - Microsoft Gold Certified).
- الخطوة 2: انقر فوق "بدء المسح الضوئي"للعثور على مشاكل تسجيل Windows التي قد تسبب مشاكل في الكمبيوتر.
- الخطوة 3: انقر فوق "إصلاح الكل"لإصلاح جميع القضايا.

قم باستعادة Windows إلى إصدار سابق يعمل
- قم بتشغيل النظام من وسائط التثبيت.
- انقر فوق إصلاح الكمبيوتر ، ثم حدد استكشاف الأخطاء وإصلاحها.
- ثم حدد خيارات متقدمة وانقر على استعادة النظام أو الرجوع إلى الإصدار السابق.
- في الشاشة التالية ، أضف نظام التشغيل الخاص بك لفتح معالج استعادة النظام.
- اتبع الإرشادات التي تظهر على الشاشة وانقر فوق "التالي" لإعادة Windows إلى حالة عمله السابقة.
- بمجرد اكتمال العملية ، أعد تشغيل الكمبيوتر.
إجراء تحديث موضعي
- قم بتنزيل أداة إنشاء الوسائط.
- بعد التثبيت الناجح ، افتح التطبيق وانقر فوق ترقية هذا الكمبيوتر الآن.
- اتبع الإرشادات التي تظهر على الشاشة.
- في نافذة جاهز للتثبيت ، حدد العناصر التي تريد الاحتفاظ بها على جهاز الكمبيوتر الخاص بك بعد التثبيت.
- انقر فوق التالي واتبع التعليمات التي تظهر على الشاشة لبدء تثبيت Windows.
إعادة تعيين إعدادات Windows 10
- افتح تطبيق الإعدادات وانقر فوق التحديث والأمان.
- حدد "استعادة" على الجانب الأيسر.
- انقر فوق البدء لبدء العملية.
- تفتح نافذة جديدة حيث يمكنك اختيار حفظ الملفات أو حذفها.
- حدد "حفظ ملفاتي" إذا كنت لا تريد أن تفقد بياناتك.
- ثم اتبع التعليمات التي تظهر على الشاشة لإعادة ضبط إعدادات Windows.
- إذا لم يؤد ذلك إلى حل مشكلتك ، فاتبع الخطوات الثلاث الأولى مرة أخرى وحدد "حذف الكل" قبل البدء في إعادة تعيين Windows.
نصيحة الخبراء: تقوم أداة الإصلاح هذه بفحص المستودعات واستبدال الملفات التالفة أو المفقودة إذا لم تنجح أي من هذه الطرق. إنه يعمل بشكل جيد في معظم الحالات التي تكون فيها المشكلة بسبب تلف النظام. ستعمل هذه الأداة أيضًا على تحسين نظامك لتحقيق أقصى قدر من الأداء. يمكن تنزيله بواسطة بالضغط هنا