تحديث 2024 أبريل: توقف عن تلقي رسائل الخطأ وإبطاء نظامك باستخدام أداة التحسين الخاصة بنا. احصل عليه الآن من الرابط التالي
- تحميل وتثبيت أداة الإصلاح هنا.
- دعها تفحص جهاز الكمبيوتر الخاص بك.
- الأداة بعد ذلك إصلاح جهاز الكمبيوتر الخاص بك.
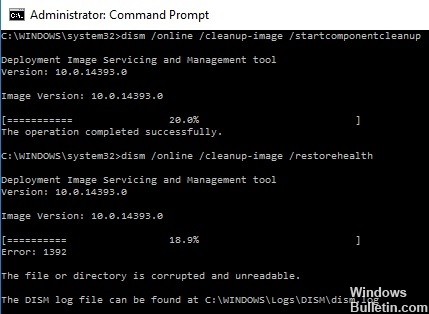
أنت موجود في هذه الصفحة لأنك تبحث عن حلول لخطأ DISM 1392. تعتبر أداة نشر الصور وإدارتها (DISM) مسؤولة عن صيانة وإعداد ملفات صور Windows ، بما في ذلك تلك المستخدمة للإصلاحات.
في Windows 10 ، تُستخدم الأداة لاستعادة ملفات الإصلاح التي تستخدمها أداة System File Checker لاستبدال ملفات النظام التي بها مشكلات. يمكنه أيضًا استعادة ملفات الصور عند تعطل نظام التشغيل. تُستخدم الأداة أيضًا لأغراض متقدمة ، مثل تركيب محرك أقراص ثابت افتراضي أو صورة Windows.
ومع ذلك ، لا يعمل كل شيء كما هو متوقع. في مرحلة ما أثناء التحليل ، أبلغ المستخدمون عن خطأ 1392 Dism.exe ، والذي يبدو كالتالي
خطأ: 1392
الملف أو الدليل تالف أو غير قابل للقراءة.
نتيجة لذلك ، تتم مقاطعة المسح دون نتيجة إيجابية. هذا الفشل غير عادي ، وكما هو موضح في الرسالة ، يحدث بسبب ملفات النظام التالفة. نتيجة لذلك ، لا يمكن لـ Dism.exe اكتشاف واستبدال الملفات التالفة.
ماذا يعني خطأ DISM 1392 في نظام التشغيل Windows 10؟

إذا وجدت خطأ DISM 1392 على جهاز Windows 10 الخاص بك ، لا تقلق. واجه العديد من مستخدمي Windows هذا الخطأ أيضًا. الآن ، قد تتساءل ، "كيف حصل جهاز الكمبيوتر الخاص بي على خطأ DISM 1392؟"
وفقًا لبعض مستخدمي Windows 10 المتأثرين ، يظهر رمز الخطأ هذا عندما تكون الملفات مفقودة أو تالفة في النظام. يمكن أن يظهر أيضًا في حالة تلف بيانات النظام أو إذا أصابت كائنات ضارة جهازك. إذا لم يتم تصحيح ذلك ، فقد يؤدي ذلك إلى فقدان البيانات أو تعطل النظام. وبينما تبدو عواقب رمز الخطأ هذا مروعة ، فإن الحلول بسيطة.
كيفية استكشاف خطأ DISM 1392 على Windows
تحديث أبريل 2024:
يمكنك الآن منع مشاكل الكمبيوتر باستخدام هذه الأداة ، مثل حمايتك من فقدان الملفات والبرامج الضارة. بالإضافة إلى أنها طريقة رائعة لتحسين جهاز الكمبيوتر الخاص بك لتحقيق أقصى أداء. يعمل البرنامج على إصلاح الأخطاء الشائعة التي قد تحدث على أنظمة Windows بسهولة - لا حاجة لساعات من استكشاف الأخطاء وإصلاحها عندما يكون لديك الحل الأمثل في متناول يدك:
- الخطوة 1: تنزيل أداة إصلاح أجهزة الكمبيوتر ومحسنها (Windows 10 ، 8 ، 7 ، XP ، Vista - Microsoft Gold Certified).
- الخطوة 2: انقر فوق "بدء المسح الضوئي"للعثور على مشاكل تسجيل Windows التي قد تسبب مشاكل في الكمبيوتر.
- الخطوة 3: انقر فوق "إصلاح الكل"لإصلاح جميع القضايا.

إجراء مسح SFC
- انقر فوق الزر "ابدأ".
- انتقل إلى مربع البحث واكتب CMD.
- انتقل إلى موجه الأوامر.
- انقر بزر الماوس الأيمن واختر تشغيل كمسؤول.
- اكتب sfc / scannow.
- اضغط على مفتاح Enter.
في كل مرة ترى فيها خطأ DISM 1392 ، هناك على الأرجح ملفات تالفة ، وسيساعدك تحليل ملفات النظام في استبدال الإصدارات غير الصحيحة بإصدارات Microsoft الصحيحة. أعد تشغيل الكمبيوتر وتحقق مما إذا كان خطأ DISM 1392 قد اختفى بعد تنفيذ الإجراء أعلاه.
تنفيذ استعادة النظام
- انقر فوق الزر "ابدأ".
- انتقل إلى مربع البحث واكتب استعادة النظام.
- في قائمة نتائج البحث ، انقر فوق إنشاء نقطة استعادة.
- أدخل كلمة مرور حساب المسؤول أو قدم أذونات عندما يُطلب منك ذلك.
- في مربع الحوار "استعادة النظام" ، انقر فوق "استعادة النظام".
- انقر فوق التالي.
- انقر فوق نقطة الاستعادة التي تم إنشاؤها قبل حدوث المشكلة.
- انقر فوق التالي.
- انقر فوق "إنهاء".
للعودة إلى نقطة الاستعادة ، قم بما يلي
- انقر بزر الماوس الأيمن فوق ابدأ.
- حدد لوحة التحكم.
- في مربع البحث "لوحة التحكم" ، اكتب استعادة.
- حدد استعادة.
- انقر فوق فتح استعادة النظام.
- انقر فوق التالي.
- حدد نقطة الاستعادة للبرنامج / التطبيق أو برنامج التشغيل أو التحديث الذي تسبب في حدوث المشكلة.
- انقر فوق التالي مرة أخرى.
- انقر فوق "إنهاء".
قم بتعطيل برنامج مكافحة الفيروسات مؤقتًا
- انتقل إلى شريط المهام بجوار الساعة وانقر فوق رمز مكافحة الفيروسات.
- انقر بزر الماوس الأيمن عليه.
- حدد خيار تعطيله.
يساعد برنامج مكافحة الفيروسات على حماية جهاز الكمبيوتر الخاص بك من الفيروسات وتهديدات الأمان الأخرى. في معظم الحالات ، لا تحتاج إلى تعطيله.
إذا كنت بحاجة إلى تعطيله مؤقتًا لمعرفة ما إذا كان يسبب مشكلات مماثلة ، فضع في اعتبارك أن جهاز الكمبيوتر الخاص بك سيكون مفتوحًا للهجوم في هذه الأثناء.
نصيحة الخبراء: تقوم أداة الإصلاح هذه بفحص المستودعات واستبدال الملفات التالفة أو المفقودة إذا لم تنجح أي من هذه الطرق. إنه يعمل بشكل جيد في معظم الحالات التي تكون فيها المشكلة بسبب تلف النظام. ستعمل هذه الأداة أيضًا على تحسين نظامك لتحقيق أقصى قدر من الأداء. يمكن تنزيله بواسطة بالضغط هنا
الأسئلة المتكررة
كيف أصلح خطأ DISM؟
- فتح ابدأ.
- ابحث عن موجه الأوامر ، وانقر بزر الماوس الأيمن على النتيجة الأولى وحدد تشغيل كمسؤول.
- أدخل الأمر التالي لاستعادة صورة Windows 10 واضغط على Enter: DISM / Online / Cleanup-Image / RestoreHealth.
ماذا أفعل إذا فشل DISM؟
إذا فشل DISM على نظامك ، فيمكنك حل المشكلة عن طريق تعطيل بعض وظائف مكافحة الفيروسات أو تعطيل برنامج مكافحة الفيروسات تمامًا. إذا لم يساعد ذلك ، يمكنك محاولة إلغاء تثبيت برنامج مكافحة الفيروسات. بعد إلغاء تثبيت برنامج مكافحة الفيروسات ، قم بتشغيل فحص DISM مرة أخرى.
هل أحتاج إلى تشغيل DISM أو SFC أولاً؟
في حالة تلف ذاكرة التخزين المؤقت لملف النظام الأصلي ولم تتم استعادتها أولاً بواسطة DISM ، فسيقوم SFC في النهاية باسترداد الملفات من المصدر التالف لإصلاح المشكلات. في هذه الحالة ، يجب عليك تشغيل DISM أولاً ثم SFC.
ما هي أداة DISM؟
أداة نشر الصور وإدارتها (DISM) هي عبارة عن سطر أوامر قابل للتنفيذ على مستوى المسؤول ومتوفر في Windows ويمكن استخدامه لاستعادة صورة Windows أو تعديل وسائط تثبيت Windows.


