تحديث 2024 أبريل: توقف عن تلقي رسائل الخطأ وإبطاء نظامك باستخدام أداة التحسين الخاصة بنا. احصل عليه الآن من الرابط التالي
- تحميل وتثبيت أداة الإصلاح هنا.
- دعها تفحص جهاز الكمبيوتر الخاص بك.
- الأداة بعد ذلك إصلاح جهاز الكمبيوتر الخاص بك.
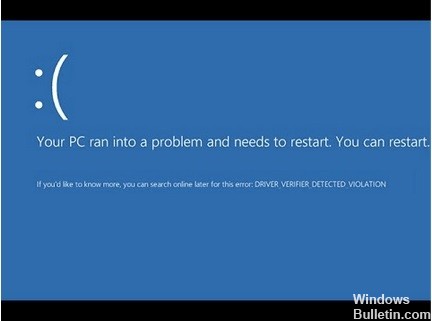
رسالة الخطأ "اكتشف برنامج التشغيل المخالفة" هي مشكلة شاشة الموت الزرقاء الشائعة التي يمكن أن تؤدي إلى ساعات من التجميد عند بدء التشغيل. أبلغ بعض المستخدمين أيضًا أن خطأ الموت الزرقاء يحدث في دورات على أجهزتهم. والخبر السار هو أنه يمكن حل هذه المشكلة بسهولة عن طريق إجراء بعض الحلول وإجراء بعض التغييرات على إعدادات النظام.
في هذه المقالة ، ستتعلم كل ما تحتاج لمعرفته حول خطأ التحقق من صحة برنامج التشغيل ، وأسبابه ، وكيفية التغلب على عقبة الموت الزرقاء هذه واستعادة جهازك وتشغيله.
ما الذي يسبب ظهور رسالة الخطأ "Driver Check Error" في نظام التشغيل Windows 10؟
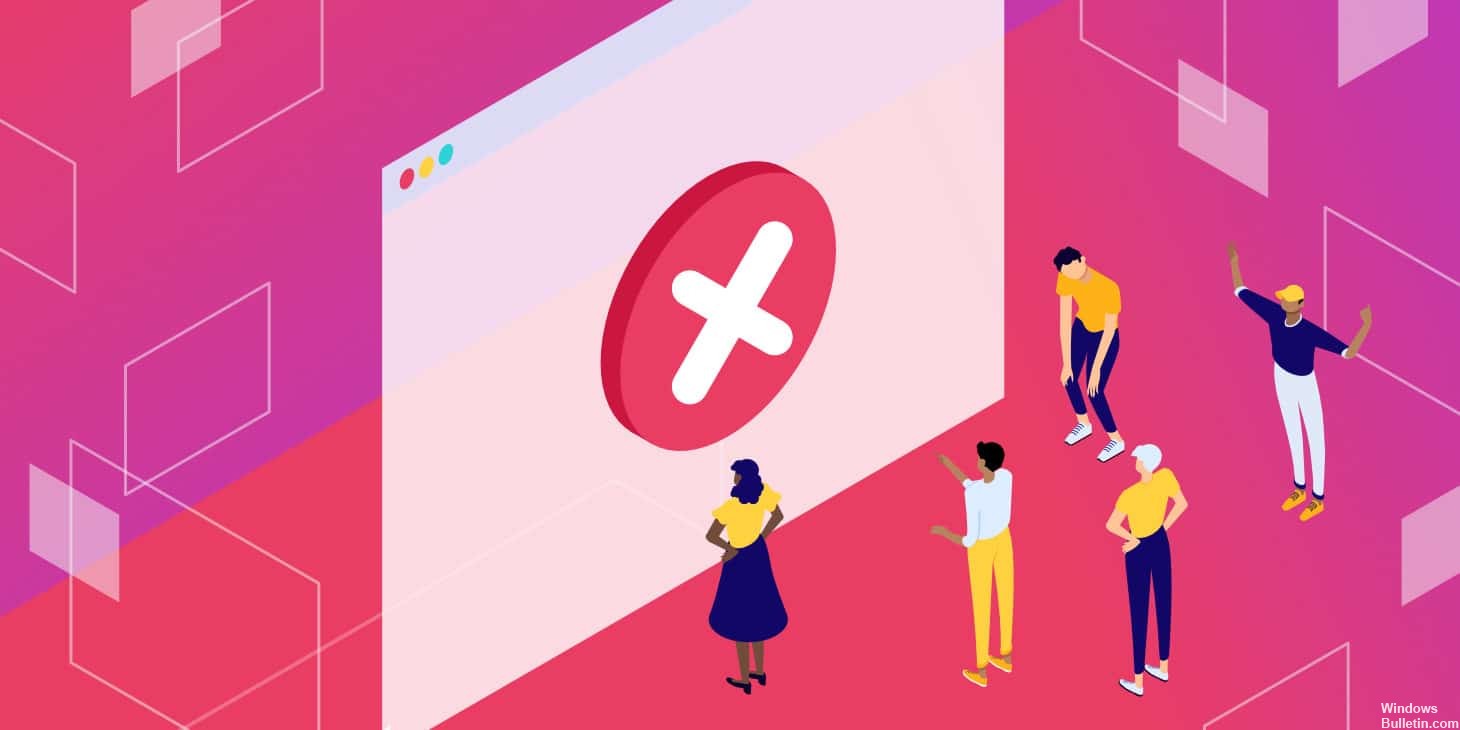
- التحقق من السائق: ربما تم تكوين بعض إعدادات التحقق من برنامج التشغيل بشكل خاطئ أو تلفها ، لذلك تحصل على رسالة win23kFull التي تم اكتشافها من قِبل Driver Verifier عند محاولة تسجيل الدخول إلى حسابك.
- البرمجيات التي عفا عليها الزمن: قد تكون بعض البرامج الموجودة على جهاز الكمبيوتر الخاص بك قديمة ، لذلك لا يمكن لنظام التشغيل اكتشاف جميع برامج التشغيل المرتبطة بها بشكل صحيح.
- برامج مكافحة الفيروسات: قد يمنع برنامج مكافحة الفيروسات المثبت على جهاز الكمبيوتر الخاص بك التحقق من بعض مكونات برنامج التشغيل ، مما يؤدي إلى ظهور رسالة "تم اكتشاف انتهاك برنامج التشغيل" عند بدء التشغيل.
- ملفات النظام المشوهة: قد تكون بعض ملفات النظام على جهاز الكمبيوتر الخاص بك تالفة أو تم تكوينها بشكل خاطئ ، مما يؤدي إلى ظهور رسالة خطأ عند محاولة تسجيل الدخول.
- أجهزة التخزين التالفة: قد تكون أجهزة التخزين التي تخزن جميع معلومات نظام التشغيل والملفات والتطبيق معطلة ، مما يؤدي إلى حدوث قطاعات تالفة أو تالفة.
- البرمجيات الخبيثة: ربما تم تثبيت البرامج الضارة على جهاز الكمبيوتر الخاص بك دون علمك ، مما قد يؤدي أيضًا إلى تعطيل بعض ملفات النظام وبرامج التشغيل ومنعها من التحقق بشكل صحيح ، مما قد يتسبب بدوره في ظهور خطأ "اكتشاف انتهاك برنامج التحقق من برنامج التشغيل".
- وحدة معالجة الرسومات فيركلوكيد: يحاول بعض اللاعبين أو عمال المناجم رفع تردد التشغيل عن وحدة معالجة الرسومات الخاصة بهم للحصول على مزيد من الطاقة ، ولكن هذا يتسبب في ارتفاع درجة حرارة وحدة معالجة الرسومات قليلاً.
- الملفات غير المرغوب فيها: يمكن أن تتسبب الملفات غير المرغوب فيها المخزنة في المجلدات المؤقتة بجهاز الكمبيوتر في حدوث هذه المشكلة ، مما يمنع بعض الخدمات أو التطبيقات من العمل بشكل صحيح.
كيف يمكنني إصلاح رسالة "اكتشف فحص برنامج التشغيل وجود انتهاك" في نظام التشغيل Windows 10؟
تحديث أبريل 2024:
يمكنك الآن منع مشاكل الكمبيوتر باستخدام هذه الأداة ، مثل حمايتك من فقدان الملفات والبرامج الضارة. بالإضافة إلى أنها طريقة رائعة لتحسين جهاز الكمبيوتر الخاص بك لتحقيق أقصى أداء. يعمل البرنامج على إصلاح الأخطاء الشائعة التي قد تحدث على أنظمة Windows بسهولة - لا حاجة لساعات من استكشاف الأخطاء وإصلاحها عندما يكون لديك الحل الأمثل في متناول يدك:
- الخطوة 1: تنزيل أداة إصلاح أجهزة الكمبيوتر ومحسنها (Windows 10 ، 8 ، 7 ، XP ، Vista - Microsoft Gold Certified).
- الخطوة 2: انقر فوق "بدء المسح الضوئي"للعثور على مشاكل تسجيل Windows التي قد تسبب مشاكل في الكمبيوتر.
- الخطوة 3: انقر فوق "إصلاح الكل"لإصلاح جميع القضايا.
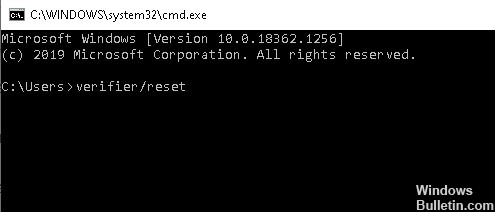
تعطيل التحقق من صحة السائق
- أثناء وجودك على شاشة الخطأ ، اضغط على Shift + F10 لفتح نافذة موجه الأوامر.
- اكتب التحقق واضغط على Enter.
- بمجرد فتح نافذة Driver Verification Manager ، قم بتمكين خيار حذف الإعدادات الحالية وانقر فوق "إنهاء" لحفظ التغييرات.
- أعد تشغيل الكمبيوتر وتحقق مما إذا كان الخطأ قد تم إصلاحه.
إعادة تعيين المدقق السائق
- إذا كنت في شاشة الخطأ ، فاضغط على Shift + F10 لفتح نافذة سطر أوامر.
- اكتب المدقق / إعادة الضبط واضغط على Enter.
- أعد تشغيل جهاز الكمبيوتر الخاص بك.
إعادة ضبط إعدادات الويندوز
- أعد تشغيل الكمبيوتر من وسائط تثبيت Windows 10 التي قمت بإنشائها.
- ثم اتبع الإرشادات التي تظهر على الشاشة لفتح بيئة استرداد Windows.
- ثم انقر فوق استعادة الكمبيوتر -> استكشاف الأخطاء وإصلاحها -> إعادة تعيين هذا الكمبيوتر -> حذف الكل.
- حدد فقط محرك الأقراص المثبت عليه Windows -> احذف ملفاتي فقط وانقر فوق "إعادة تعيين" للمتابعة.
- ثم انتظر بصبر حتى تكتمل عملية إعادة الضبط.
تحرير سجل الويندوز
- اضغط على مفتاح Shift و F10 ، مما سيظهر لك نافذة سطر أوامر سوداء.
- اكتب Regedit على الشاشة واضغط على Enter.
- بمجرد ظهور نافذة التسجيل ، تابع خطوة بخطوة إلى المواقع التالية باستخدام القائمة الموجودة على اليسار.
HKEY_LOCAL_MACHINE
نظام
الاعداد
الحالة
إكمال الطفل - على الجانب الأيمن من النافذة ، حدد موقع ملف setup.exe وانقر فوقه نقرًا مزدوجًا.
- في النافذة المنبثقة ، اضبط بيانات القيمة على 3.
- ثم انقر فوق "موافق" لحفظ التغييرات والخروج من التسجيل.
نصيحة الخبراء: تقوم أداة الإصلاح هذه بفحص المستودعات واستبدال الملفات التالفة أو المفقودة إذا لم تنجح أي من هذه الطرق. إنه يعمل بشكل جيد في معظم الحالات التي تكون فيها المشكلة بسبب تلف النظام. ستعمل هذه الأداة أيضًا على تحسين نظامك لتحقيق أقصى قدر من الأداء. يمكن تنزيله بواسطة بالضغط هنا
الأسئلة المتكررة
كيف يمكنني استكشاف الأخطاء وإصلاحها التي اكتشفها محقق برنامج التشغيل للانتهاك؟
- حافظ على Windows 10 محدثًا.
- التراجع إلى إصدار أقدم من برامج تشغيل Nvidia.
- استخدم تصحيح BSoD لجهة خارجية.
- قم بتحديث برامج التشغيل الخاصة بك.
- قم بإجراء معايرة فرعية لبطاقة الفيديو.
- أعد تعيين إعدادات Windows 10 الخاصة بك.
- تحقق من أجهزتك.
- إعادة تعيين فحص السائق.
لماذا تظهر رسالة "اكتشف Driver Verifier حدوث انتهاك" على نظام التشغيل Windows 10؟
من المحتمل أن تكون بعض إعدادات التحقق من برنامج التشغيل قد تم تكوينها بشكل خاطئ أو تلفها ، لذلك تحصل على رسالة Win23kFull التي تم اكتشافها من قِبل Driver Verifier عند محاولة تسجيل الدخول إلى حسابك. من الممكن أيضًا أن تكون بعض البرامج الموجودة على جهاز الكمبيوتر الخاص بك قديمة ، لذلك لا يمكن لنظام التشغيل اكتشاف جميع برامج التشغيل المرتبطة بها بشكل صحيح.
كيف يمكنني إعادة تعيين Windows؟
- أعد تشغيل الكمبيوتر من وسائط تثبيت Windows 10 التي تم إنشاؤها.
- ثم اتبع الإرشادات التي تظهر على الشاشة لفتح بيئة استرداد Windows.
- ثم انقر فوق استعادة الكمبيوتر - استكشاف الأخطاء وإصلاحها - إعادة تعيين هذا الكمبيوتر - حذف الكل.
- حدد محرك الأقراص المثبت عليه Windows فقط - احذف ملفاتي فقط وانقر فوق "إعادة تعيين" للمتابعة.
- ثم انتظر بصبر حتى تكتمل عملية إعادة الضبط.


