تم التحديث في مايو 2024: توقف عن تلقي رسائل الخطأ وإبطاء نظامك باستخدام أداة التحسين الخاصة بنا. احصل عليه الآن من الرابط التالي
- تحميل وتثبيت أداة الإصلاح هنا.
- دعها تفحص جهاز الكمبيوتر الخاص بك.
- الأداة بعد ذلك إصلاح جهاز الكمبيوتر الخاص بك.
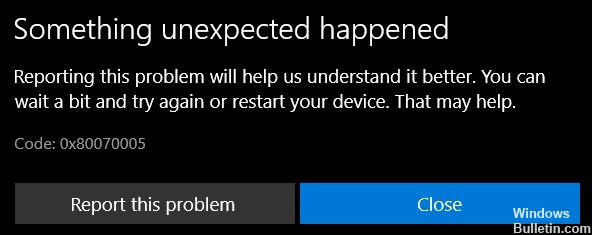
لا يمكن لمستخدمي Windows 10 تثبيت أو تحديث التطبيقات في متجر Windows أو متجر Microsoft. تلتقي رسالة الخطأ 0x80070005 بهم في كل مرة يحاولون فيها تثبيت أو تحديث أحد التطبيقات.
من الناحية الفنية ، يعني هذا الخطأ أن الأذونات مرفوضة أو تم رفض الوصول لسبب ما. لذلك ، قد تعرض العديد من برامج وخدمات Windows الأخرى هذا الخطأ أيضًا عندما تجد أن الأذونات مرفوضة.
في هذا المنشور ، سنركز فقط على هذا الخطأ المتعلق بتحديثات تطبيق Windows عندما يفشل التطبيق في التحديث بسبب مشكلات الأذونات.
ما الذي يسبب الخطأ 0x80070005 في متجر Windows 10؟

• خطأ في متجر ويندوز قد يكون مرتبطًا بإصدار قديم من نظام التشغيل Windows أو مشاكل معينة في متجر Microfost. إذا قمت بتحديث نظام التشغيل الخاص بك وإعادة تعيين إعدادات المتجر إلى الإعدادات الافتراضية ولا يزال الخطأ يحدث ، فقد تكون المشكلة متعلقة بأجزاء أخرى من جهازك.
كيفية إصلاح خطأ Windows 10 Store 0x80070005؟
تحديث مايو 2024:
يمكنك الآن منع مشاكل الكمبيوتر باستخدام هذه الأداة ، مثل حمايتك من فقدان الملفات والبرامج الضارة. بالإضافة إلى أنها طريقة رائعة لتحسين جهاز الكمبيوتر الخاص بك لتحقيق أقصى أداء. يعمل البرنامج على إصلاح الأخطاء الشائعة التي قد تحدث على أنظمة Windows بسهولة - لا حاجة لساعات من استكشاف الأخطاء وإصلاحها عندما يكون لديك الحل الأمثل في متناول يدك:
- الخطوة 1: تنزيل أداة إصلاح أجهزة الكمبيوتر ومحسنها (Windows 10 ، 8 ، 7 ، XP ، Vista - Microsoft Gold Certified).
- الخطوة 2: انقر فوق "بدء المسح الضوئي"للعثور على مشاكل تسجيل Windows التي قد تسبب مشاكل في الكمبيوتر.
- الخطوة 3: انقر فوق "إصلاح الكل"لإصلاح جميع القضايا.

قم بتشغيل فحص SFC
- انتقل إلى قسم "ابدأ".
- ثم اكتب cmd.
- انقر بزر الماوس الأيمن فوق موجه الأوامر وقم بتشغيله كمسؤول.
- اكتب الأمر التالي واضغط على Enter:
SFC / SCANNOW. - انتظر حتى تكتمل عملية المسح.
- أعد تشغيل الكمبيوتر وتحقق من استمرار الخطأ.
تحقق من التاريخ والوقت والمنطقة الزمنية
- انتقل إلى قسم البدء.
- أدخل التاريخ والوقت.
- حدد إعدادات التاريخ والوقت.
- ثم قم بتنشيط خيار ضبط الوقت تلقائيًا.
- قم أيضًا بتنشيط خيار تعيين المنطقة الزمنية تلقائيًا.
تحديث ويندوز
- انقر على زر ابدأ.
- ثم حدد الإعدادات.
- انقر فوق التحديث والأمان.
- حدد التحقق من وجود تحديثات.
- اطلب من Windows الخاص بك التحقق من الإصدارات الجديدة وتثبيتها.
أعد تعيين إعدادات متجر Microsoft
- افتح شريط بحث Windows.
- اكتب التطبيقات والميزات.
- على الجانب الأيمن ، انقر فوق متجر Microsoft.
- ثم انقر فوق الإعدادات المتقدمة.
- في النافذة المنبثقة ، انقر فوق إعادة تعيين.
قم بتشغيل مستكشف أخطاء Windows ومصلحها
- اذهب للاعدادات.
- ثم انقر فوق التحديث والأمان.
- ثم انقر فوق استكشاف الأخطاء وإصلاحها.
- انتقل إلى استكشاف الأخطاء وإصلاحها المتقدم.
- حدد التطبيقات من Microsoft Store.
- قم بتشغيلها واترك البرنامج يعمل.
نصيحة الخبراء: تقوم أداة الإصلاح هذه بفحص المستودعات واستبدال الملفات التالفة أو المفقودة إذا لم تنجح أي من هذه الطرق. إنه يعمل بشكل جيد في معظم الحالات التي تكون فيها المشكلة بسبب تلف النظام. ستعمل هذه الأداة أيضًا على تحسين نظامك لتحقيق أقصى قدر من الأداء. يمكن تنزيله بواسطة بالضغط هنا
الأسئلة المتكررة
ماذا يعني رمز الخطأ 0x80070005؟
رمز الخطأ 0x80070005 يعني رفض الوصول ويحدث عادةً بسبب نقص الأذونات. إذا كنت تعمل باستخدام حساب مستخدم قياسي ، فتحقق من استمرار المشكلة عند العمل باستخدام حساب مسؤول. أو يمكنك محاولة إنشاء حساب مستخدم جديد والتحقق.
كيفية إصلاح الخطأ 0x80070005؟
- امنح نفسك الإذن الكامل.
- تحقق من البرامج الضارة والفيروسات.
- قم بإجراء تمهيد نظيف.
- قم بتشغيل مستكشف أخطاء Windows ومصلحها.
- إعادة تعيين الأذونات باستخدام SubInACL.
- قم بتحديث Windows 10 يدويًا.
كيف أقوم بتشغيل مستكشف أخطاء Windows ومصلحها؟
- حدد البدء -> الإعدادات -> التحديث والأمان -> استكشاف الأخطاء وإصلاحها أو حدد اختصار البحث عن مستكشف الأخطاء ومصلحها في نهاية هذا الموضوع.
- حدد نوع استكشاف الأخطاء وإصلاحها الذي تريد تشغيله ، ثم حدد تشغيل مستكشف الأخطاء ومصلحها.
- قم بتشغيل مستكشف الأخطاء ومصلحها ، ثم أجب عن الأسئلة التي تظهر على الشاشة.
كيف يمكنني إصلاح رمز خطأ Microsoft Store؟
- Windows مفتاح + R -> اكتب services.MSC واضغط على Enter -> Find Background Intelligence Transfer وتأكد من ضبطه على بدء التشغيل والتلقائي.
- قم بتشغيل مستكشف أخطاء تطبيقات متجر Windows ومصلحها.
- قم بإجراء إعادة تعيين متجر Windows من سطر الأوامر.
- أعد تسجيل جميع التطبيقات في المتجر.


