تحديث 2024 أبريل: توقف عن تلقي رسائل الخطأ وإبطاء نظامك باستخدام أداة التحسين الخاصة بنا. احصل عليه الآن من الرابط التالي
- تحميل وتثبيت أداة الإصلاح هنا.
- دعها تفحص جهاز الكمبيوتر الخاص بك.
- الأداة بعد ذلك إصلاح جهاز الكمبيوتر الخاص بك.
في كل مرة تحاول فيها تحديث Windows ، تواجه الخطأ 0x80070543 ؛ أنت في المكان الصحيح ، لأننا اليوم سنصلح هذا الخطأ. على الرغم من أن الخطأ 0x80070543 لا يحتوي على الكثير من المعلومات المتعلقة به ، والعديد من المستخدمين يفترضون سبب ذلك فقط. ومع ذلك ، هنا في نشرة الويندوز، سنقوم بإدراج بعض الطرق التي تهدف إلى حل هذه المشكلة بالذات.
ما الذي يسبب الخطأ 0x80070543
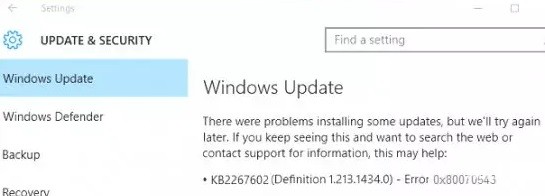
على الرغم من أن الأسباب الدقيقة لخطأ تحديث Windows 10 0x80070543 غير معروفة ، فإليك بعض التفسيرات المحتملة:
- ملفات النظام التالفة: قد تكون ملفات النظام تالفة أو مفقودة بسبب أي تغييرات على مستوى النظام ، مثل إيقاف التشغيل غير الصحيح.
- مكونات النظام التالفة: قد تكون المكونات مثل برامج التشغيل والخدمات تالفة أو مفقودة ، مما قد يؤدي إلى العديد من المشكلات ، بما في ذلك الخطأ 0x80070543.
- التثبيت أو الإزالة غير الكاملة لبعض البرامج: قد لا يتم تثبيت بعض البرامج أو إلغاء تثبيتها بشكل صحيح ، مما قد يؤدي إلى حدوث أخطاء.
- انقطاع التيار الكهربائي الذي يتسبب في إيقاف تشغيل الكمبيوتر في منتصف التحديث: يمكن أن يؤدي ذلك أيضًا إلى إتلاف ملفات النظام وإعطائك خطأ 0x80070543.
يجب تحديث Windows 10 بانتظام للتأكد من أنه يعمل بسلاسة. ومع ذلك ، إذا تعذر تثبيت التحديثات ، يصبح جهاز الكمبيوتر الخاص بك عرضة للمتطفلين ويبدأ كل شيء في التحميل ببطء. يمكن أن تحدث أخطاء أخرى مختلفة أيضًا ، مما يجعل استخدام جهاز الكمبيوتر الخاص بك أمرًا صعبًا.
كيفية حل الخطأ 0x80070543
إطلاق DISM (نشر خدمة الصور وإدارتها)

يمكن استخدام هذه الأداة لإصلاح وإصلاح عدد من المشكلات المختلفة في نظامك ، ومن المهم معرفة كيفية استخدامها. فيما يلي الخطوات التي يجب عليك اتباعها:
- أولاً ، تحتاج إلى فتح موجه الأوامر كمسؤول. للقيام بذلك ، ابحث عن "موجه الأوامر" في قائمة ابدأ ، ثم انقر بزر الماوس الأيمن على النتيجة وحدد "تشغيل كمسؤول".
- بمجرد فتح موجه الأوامر ، اكتب الأمر التالي واضغط على Enter: Dism / Online / Cleanup-Image / ScanHealth
- سيؤدي هذا إلى فحص نظامك بحثًا عن أي مشكلات قد تسبب مشاكل. إذا لم يتم العثور على أخطاء ، يمكنك المتابعة إلى الخطوة التالية. إذا تم العثور على أخطاء ، فستحتاج إلى إصلاحها قبل المتابعة.
- لإصلاح المشكلات التي تم العثور عليها في الخطوة السابقة ، تحتاج إلى تشغيل الأمر التالي: Dism / Online / Cleanup-Image / RestoreHealth
- بمجرد الانتهاء من التشغيل ، يجب إعادة تشغيل النظام الخاص بك ثم التحقق لمعرفة ما إذا كان سيتم تثبيت التحديثات بشكل صحيح.
تحديث أبريل 2024:
يمكنك الآن منع مشاكل الكمبيوتر باستخدام هذه الأداة ، مثل حمايتك من فقدان الملفات والبرامج الضارة. بالإضافة إلى أنها طريقة رائعة لتحسين جهاز الكمبيوتر الخاص بك لتحقيق أقصى أداء. يعمل البرنامج على إصلاح الأخطاء الشائعة التي قد تحدث على أنظمة Windows بسهولة - لا حاجة لساعات من استكشاف الأخطاء وإصلاحها عندما يكون لديك الحل الأمثل في متناول يدك:
- الخطوة 1: تنزيل أداة إصلاح أجهزة الكمبيوتر ومحسنها (Windows 10 ، 8 ، 7 ، XP ، Vista - Microsoft Gold Certified).
- الخطوة 2: انقر فوق "بدء المسح الضوئي"للعثور على مشاكل تسجيل Windows التي قد تسبب مشاكل في الكمبيوتر.
- الخطوة 3: انقر فوق "إصلاح الكل"لإصلاح جميع القضايا.
قم بتنفيذ مستكشف أخطاء تحديث Windows ومصلحها
مستكشف أخطاء Windows Update ومصلحها عبارة عن أداة مضمنة يمكنها مساعدتك في تحديد المشكلات وإصلاحها مع تحديث Windows 10. وإليك كيفية استخدامه:
- اضغط على مفتاح Windows + I لفتح تطبيق الإعدادات ، ثم انقر فوق التحديث والأمان.
- انقر فوق استكشاف الأخطاء وإصلاحها من الجانب الأيسر من النافذة.
- قم بالتمرير لأسفل إلى أسفل القائمة وانقر فوق Windows Update.
- انقر فوق تشغيل مستكشف الأخطاء ومصلحها.
- سيقوم مستكشف الأخطاء ومصلحها الآن بالبحث عن المشكلات ومحاولة إصلاحها تلقائيًا.
- بمجرد الانتهاء ، أعد تشغيل الكمبيوتر وتحقق من وجود تحديثات مرة أخرى. نأمل أن يؤدي هذا إلى إصلاح أي مشاكل كنت تواجهها.
قم بتشغيل فحص ملفات النظام
يعد Microsoft System File Checker أداة مفيدة يمكن أن تساعدك في إصلاح الملفات الفاسدة على جهاز الكمبيوتر الذي يعمل بنظام Windows 10. إذا كنت تواجه مشكلة في جهاز الكمبيوتر الخاص بك ، فقد يساعد تشغيل فحص SFC في حل المشكلة. هيريس كيفية القيام بذلك:
- اكتب "موجه الأوامر" في مربع البحث على شريط المهام وحدد تطبيق "موجه الأوامر" من النتائج.
- في نافذة موجه الأوامر ، اكتب "sfc / scannow" واضغط على Enter.
- سيستغرق الفحص بضع دقائق ليكتمل. بمجرد الانتهاء من ذلك ، أعد تشغيل جهاز الكمبيوتر الخاص بك ومعرفة ما إذا كان قد تم إصلاح المشكلة.
إذا كنت لا تزال تواجه مشكلة مع جهاز الكمبيوتر الخاص بك بعد إجراء فحص SFC ، فيمكنك محاولة تشغيل مستكشف أخطاء BITS (خدمة النقل الذكي في الخلفية) ومصلحها.
ابدأ مستكشف أخطاء BITS (خدمة النقل الذكي في الخلفية)
خدمة النقل الذكي في الخلفية (BITS) هي أداة مفيدة تساعدك على تنزيل الملفات في الخلفية بينما تستمر في العمل على جهاز الكمبيوتر الخاص بك. ومع ذلك ، إذا كنت تواجه مشكلة مع BITS ، فهناك مستكشف أخطاء ومصلح متاح لمساعدتك في حل المشكلة. إليك كيفية تشغيل مستكشف أخطاء BITS ومصلحها على نظام التشغيل Windows 10:
- انتقل إلى قائمة ابدأ وابحث عن "استكشاف الأخطاء وإصلاحها".
- حدد "استكشاف الأخطاء وإصلاحها" من قائمة النتائج.
- ضمن "بدء التشغيل" ، حدد "خدمة النقل الذكي في الخلفية".
- انقر فوق "تشغيل مستكشف الأخطاء ومصلحها".
- اتبع الإرشادات التي تظهر على الشاشة لإكمال عملية استكشاف الأخطاء وإصلاحها.
باتباع هذه الخطوات البسيطة ، يمكنك تشغيل مستكشف أخطاء BITS ومصلحها على نظام التشغيل Windows 10 وإصلاح أي مشاكل قد تواجهها مع الخدمة.
قم بإجراء تحديث Windows في حالة بدء تشغيل نظيف
- انقر فوق قائمة ابدأ واكتب "msconfig" في شريط البحث. اضغط دخول.
- في نافذة تكوين النظام التي تفتح ، انتقل إلى علامة التبويب "التمهيد".
- حدد المربع بجوار "الوضع الآمن" وانقر على "موافق".
- قم بإعادة تشغيل جهاز الحاسوب الخاص بك.
- بمجرد إعادة تشغيل جهاز الكمبيوتر الخاص بك ، افتح قائمة ابدأ واكتب "Windows Update" في شريط البحث. اضغط دخول.
- سيتم فتح نافذة Windows Update. انقر فوق "التحقق من وجود تحديثات".
- سيقوم Windows الآن بالبحث عن أي تحديثات متوفرة وتثبيتها تلقائيًا.
نصيحة الخبراء: تقوم أداة الإصلاح هذه بفحص المستودعات واستبدال الملفات التالفة أو المفقودة إذا لم تنجح أي من هذه الطرق. إنه يعمل بشكل جيد في معظم الحالات التي تكون فيها المشكلة بسبب تلف النظام. ستعمل هذه الأداة أيضًا على تحسين نظامك لتحقيق أقصى قدر من الأداء. يمكن تنزيله بواسطة بالضغط هنا
الأسئلة المتكررة
ما هو الخطأ 0x80070543؟
الخطأ 0x80070543 هو خطأ يمكن أن يحدث عند محاولة تثبيت التحديثات على جهاز الكمبيوتر الخاص بك الذي يعمل بنظام Windows 10.
كيف يمكنني إصلاح الخطأ 0x80070543؟
هناك بعض الأشياء التي يمكنك القيام بها لمحاولة إصلاح الخطأ 0x80070543 ، مثل تشغيل مستكشف أخطاء Windows Update ومصلحها أو إجراء بدء تشغيل نظيف.
لماذا يحدث الخطأ 0x80070543؟
هناك عدة أسباب لحدوث الخطأ 0x80070543 ، مثل الملفات الفاسدة والتثبيت غير الكامل أو إزالة بعض البرامج ومكونات النظام التالفة ومشكلة في خدمة النقل الذكي في الخلفية.


