تحديث 2024 أبريل: توقف عن تلقي رسائل الخطأ وإبطاء نظامك باستخدام أداة التحسين الخاصة بنا. احصل عليه الآن من الرابط التالي
- تحميل وتثبيت أداة الإصلاح هنا.
- دعها تفحص جهاز الكمبيوتر الخاص بك.
- الأداة بعد ذلك إصلاح جهاز الكمبيوتر الخاص بك.
لا يتم تشغيل مقاطع فيديو Facebook أو ، من وقت لآخر ، هناك خطأ في تحميل Chrome بسبب إعدادات الخصوصية غير الصحيحة في متصفح الويب أو ما شابه. لكن لا تقلق ، فهناك دائمًا حلول. نحن هنا أولاً وقبل كل شيء لمساعدتك في حل مشكلة "مقاطع فيديو Facebook لا يتم تحميلها" خطوة بخطوة. بالإضافة إلى مشاهدة مقاطع فيديو Facebook عبر الإنترنت ، سيتم إخطارك أيضًا بطريقة سهلة لتنزيل مقاطع الفيديو من Facebook لمشاهدتها في وضع عدم الاتصال ، والتي ، إلى حد ما ، تصحح تمامًا مشكلة "مقاطع فيديو Facebook التي لا تعمل". إذا كنت ترغب في اتخاذ الخطوة التالية في تنزيل وتحويل مقاطع فيديو Facebook إلى تنسيقات متوافقة مع iPhone و iPad و Android وما إلى ذلك ، يلزم وجود محول فيديو عالي الدقة.
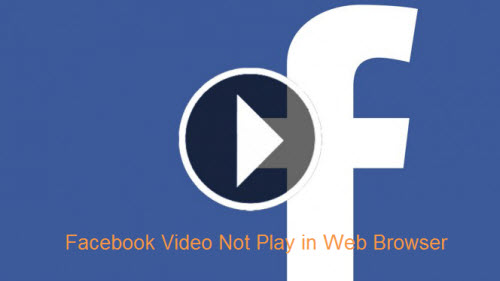
Facebook هو موقع شبكات تواصل اجتماعي ممتاز يضم أكثر من مليار مستخدم. أحد أسباب شعبيتها هو القدرة على مشاركة وعرض دفق لا حصر له من مقاطع الفيديو. ومع ذلك ، تم نشر العديد من التقارير مؤخرًا تفيد بأن Google Chrome (أحد أكثر المتصفحات شيوعًا) يواجه مشاكل في تحميل مقاطع الفيديو على Facebook. تحتفظ مقاطع الفيديو بالمخزن المؤقت أو لا يتم تحميلها على الإطلاق.
الآن بعد أن أصبح لديك فهم أساسي لطبيعة المشكلة ، سنقترب من حلها. تأكد من تطبيق هذه الحلول بالترتيب المحدد للعرض التقديمي لتجنب التعارضات.
إغلاق Chrome مع مدير المهام

إجبار Chrome على الإغلاق وإعادة التشغيل. إذا كنت لا تعرف كيفية الخروج من Chrome في إدارة المهام ، فاقرأ الخطوات التالية.
1) افتح لوحة التحكم.
2) اكتب إدارة المهام في مربع البحث في أعلى اليمين وانقر فوق عرض العمليات الحالية مع إدارة المهام.
3) حدد Chrome من قائمة المهام وانقر فوق "إنهاء المهمة".
4) أعد تشغيل Chrome وتحقق من تشغيل فيديو Facebook.
تحديث أبريل 2024:
يمكنك الآن منع مشاكل الكمبيوتر باستخدام هذه الأداة ، مثل حمايتك من فقدان الملفات والبرامج الضارة. بالإضافة إلى أنها طريقة رائعة لتحسين جهاز الكمبيوتر الخاص بك لتحقيق أقصى أداء. يعمل البرنامج على إصلاح الأخطاء الشائعة التي قد تحدث على أنظمة Windows بسهولة - لا حاجة لساعات من استكشاف الأخطاء وإصلاحها عندما يكون لديك الحل الأمثل في متناول يدك:
- الخطوة 1: تنزيل أداة إصلاح أجهزة الكمبيوتر ومحسنها (Windows 10 ، 8 ، 7 ، XP ، Vista - Microsoft Gold Certified).
- الخطوة 2: انقر فوق "بدء المسح الضوئي"للعثور على مشاكل تسجيل Windows التي قد تسبب مشاكل في الكمبيوتر.
- الخطوة 3: انقر فوق "إصلاح الكل"لإصلاح جميع القضايا.
جافا سكريبت
تتطلب بعض الوسائط JavaScript. الفيسبوك و أشرطة فيديو يوتيوب، على سبيل المثال ، لن يعمل بدون JavaScript.
- افتح Chrome على جهاز الكمبيوتر الخاص بك.
- انقر على المزيد من الآخرين في الزاوية اليمنى العليا ، ثم انقر على التفضيلات.
- انقر فوق متقدم أدناه.
- تحت الخصوصية والأمان ، انقر فوق إعدادات المحتوى.
- انقر على جافا سكريبت.
- تمكين المسموح به (مستحسن).
- العودة إلى الفيديو أو صفحة اللعبة. انقر فوق "تحديث" في الزاوية اليسرى العليا.
إعادة ضبط إعدادات Chrome
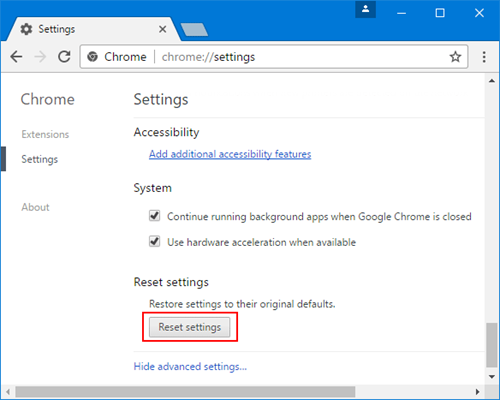
قد يكون عدم تشغيل مقاطع الفيديو أيضًا بسبب إعدادات مشكلة في Chrome ، والتي يمكنك تغييرها عن طريق إعادة تعيين الإعدادات.
الخطوة 1: انقر على زر علامة زائد / ثلاث نقاط في الزاوية اليمنى العليا.
الخطوة 2: حدد الإعدادات> خيارات متقدمة> إعادة تعيين.
ستؤدي إلى إعادة تعيين صفحتك الرئيسية وعلامات التبويب المثبتة وما إلى ذلك ، وتعطيل جميع الإضافات ومسح ذاكرة التخزين المؤقت وملفات تعريف الارتباط ، بينما لن يتم حذف الإشارة المرجعية ، وسجل المتصفح ، إلخ. يمكنك الآن إعادة تشغيل Chrome ومعرفة ما إذا كان يمكنك مشاهدة مقاطع الفيديو الخاصة بك.
تحقق من الإضافات والإضافات وذاكرة التخزين المؤقت وملفات تعريف الارتباط.
تحدث بعض مشكلات الفيديو أو الألعاب بسبب ملحقات Chrome أو المكونات الإضافية أو أي شيء مخزّن في ذاكرة التخزين المؤقت أو بيانات المتصفح.
- افتح Chrome على جهاز الكمبيوتر الخاص بك.
- انقر على المزيد من الآخرين في الزاوية اليمنى العليا ، ثم انقر على نافذة التصفح المتخفي الجديد.
- في نافذة التصفح المتخفي ، انتقل إلى صفحة الفيديو أو اللعبة.

حذف البيانات المخزنة مؤقتًا في Chrome
يمكن أن يؤدي حذف سجل المتصفح وذاكرة التخزين المؤقت (ملفات مؤقتة) وملفات تعريف الارتباط إلى حل العديد من المشكلات المتعلقة بالمتصفح ، مثل مقاطع الفيديو غير المقروءة أو مشكلات المخزن المؤقت في Chrome.
كما يحرر مساحة القرص ويحسن أداء الكمبيوتر عند التصفح.
خطوات لمسح ذاكرة التخزين المؤقت وسجل المتصفح وملفات تعريف الارتباط في Chrome:
- افتح متصفح Google Chrome.
- انقر فوق "الإعدادات" في القائمة المنسدلة.
- قم بالتمرير لأسفل إلى خيارات متقدمة> الخصوصية والأمان.
- انقر فوق مسح بيانات التنقل.
- انقر فوق يمكنك أيضًا تحديد الفترة الزمنية لحذف هذه البيانات من الساعة الأخيرة ، ساعات 24 ، إلى كل ساعة.
- تحقق من سجل المتصفح وسجل التنزيلات والصور والملفات المخزنة مؤقتًا وملفات تعريف الارتباط وبيانات موقع الويب الأخرى.
- انقر على حذف البيانات أدناه.
https://github.com/CookPete/react-player/issues/455
نصيحة الخبراء: تقوم أداة الإصلاح هذه بفحص المستودعات واستبدال الملفات التالفة أو المفقودة إذا لم تنجح أي من هذه الطرق. إنه يعمل بشكل جيد في معظم الحالات التي تكون فيها المشكلة بسبب تلف النظام. ستعمل هذه الأداة أيضًا على تحسين نظامك لتحقيق أقصى قدر من الأداء. يمكن تنزيله بواسطة بالضغط هنا

CCNA، Web Developer، PC Troubleshooter
أنا متحمس للكمبيوتر وممارس تكنولوجيا المعلومات. لدي سنوات من الخبرة ورائي في برمجة الكمبيوتر واستكشاف الأخطاء وإصلاحها وإصلاح الأجهزة. أنا متخصص في تطوير المواقع وتصميم قواعد البيانات. لدي أيضًا شهادة CCNA لتصميم الشبكات واستكشاف الأخطاء وإصلاحها.

